「エックスサーバーからConoHa WINGに移行したい!」
そんな方が簡単に移行できるように、移行方法を記事にまとめました。
順番に進めていただければ、意外と簡単に移行作業が完了します。
- ConoHa WINGに基本情報登録(すでに登録している方は飛ばしてOK)
- サーバー設定
- サイト移行
この順番でやれば移行完了です。
では、具体的な手順を見ていきましょう!
移行したサイトは保険ブログです。(まだ記事はほとんど入ってません)
ConoHa WINGにエックスサーバーからブログを移転する方法〜基本情報登録編〜
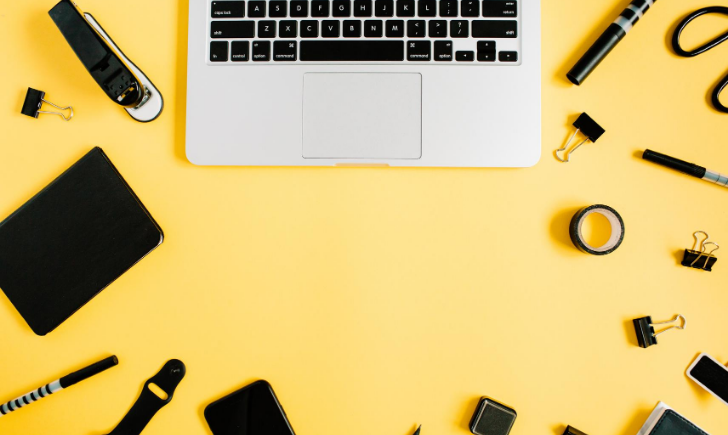
ConoHa WINGにまずは登録します。
すでに登録している方は飛ばしてください。
登録手順は下記のとおりです。
- メールアドレス登録(1分)
- プラン選択(1分)
- 個人情報入力(2分)
- クレジット情報入力(1分)
- 確認事項(2分)
メールアドレス登録
まずはConoHa WINGにアクセスします。
アクセスすると以下の画面に映るので、「今すぐ申し込み」からサーバー契約していきましょう。
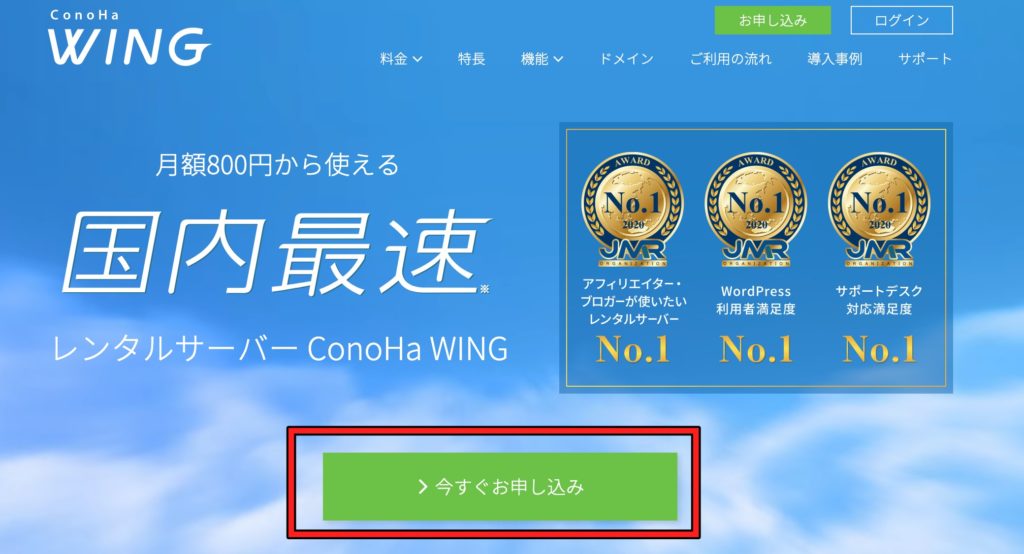
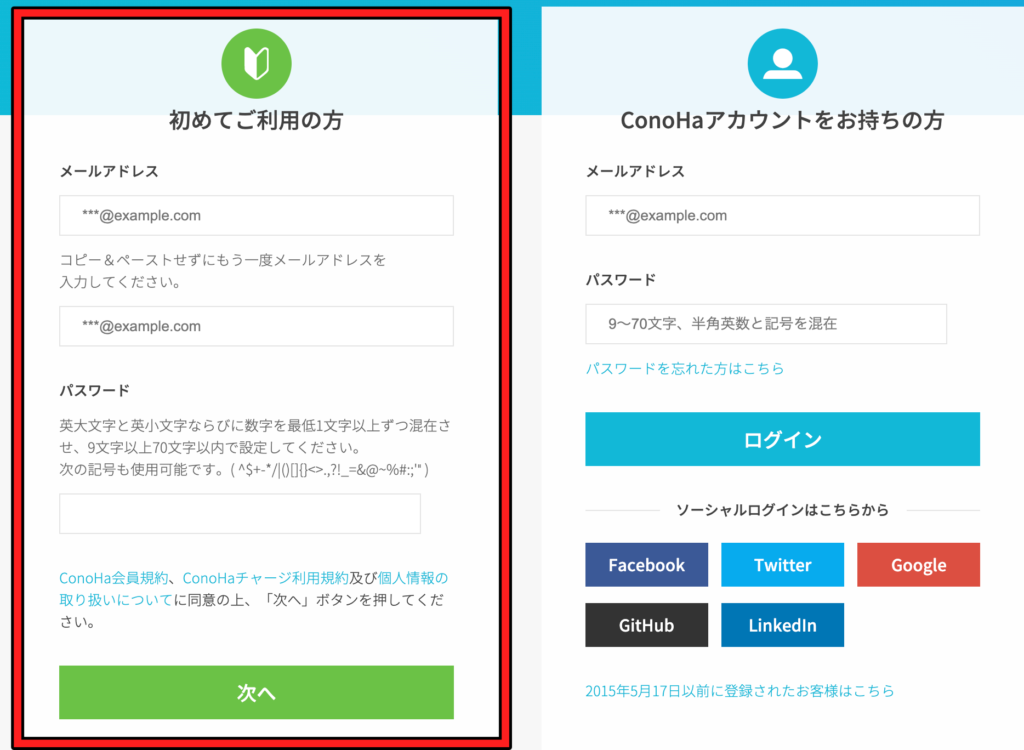
「初めてご利用の方」を選択して、メールアドレスを登録。
英大文字・英小文字・数字を1文字入れて、パスワードを決定します。
間違っている場合はエラーが出るので、修正すればOKです。
全て入力完了したら、「次へ」をクリックします。
プラン選択
次はプランの選択画面に移行します。
以下の画像のように設定してください。
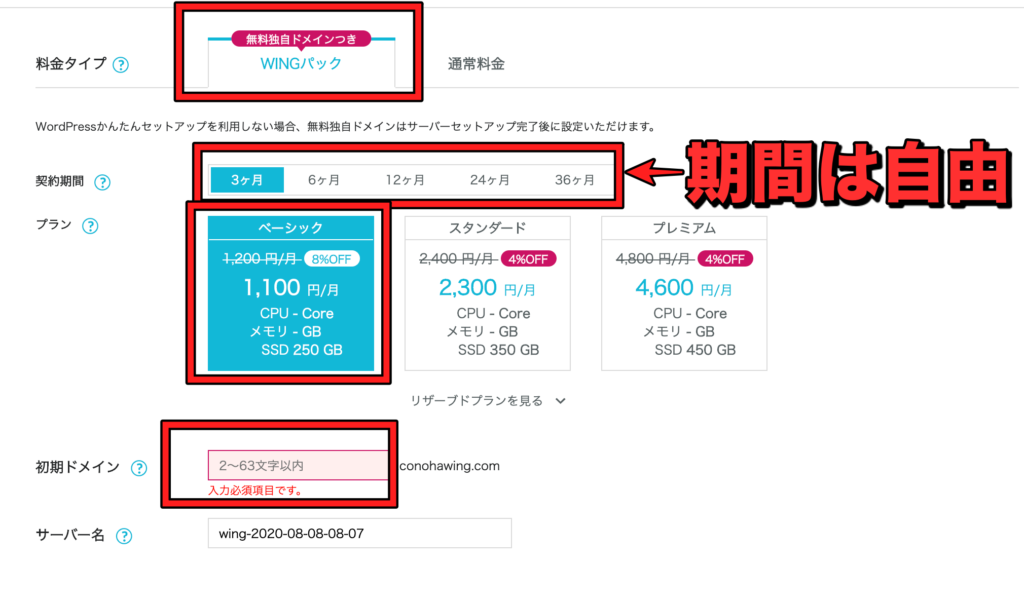

※ 最新の料金プランは公式サイトをご確認ください。
- WINGパックを選ぶ
- 契約期間を選ぶ
- ベーシックを選ぶ
- 初期ドメインを入力(自分でわかりやすい名前でOKです。ほぼ使いません)
契約期間は長くなればなるほどお得で、36ヶ月が最もお得です。
「絶対に長く継続する」という人は36ヶ月で、そうじゃない人は短めの契約期間にしましょう。
契約期間に関しては自由ですが、個人的には1年がおすすめ。
初期ドメインはブログのドメイン名ではないので、テキトーでも構いません。
WordPressかんたんセットアップは「利用しない」を選択します。
個人情報入力
次へをクリックすると個人情報入力画面に移るので、情報を入力してください。
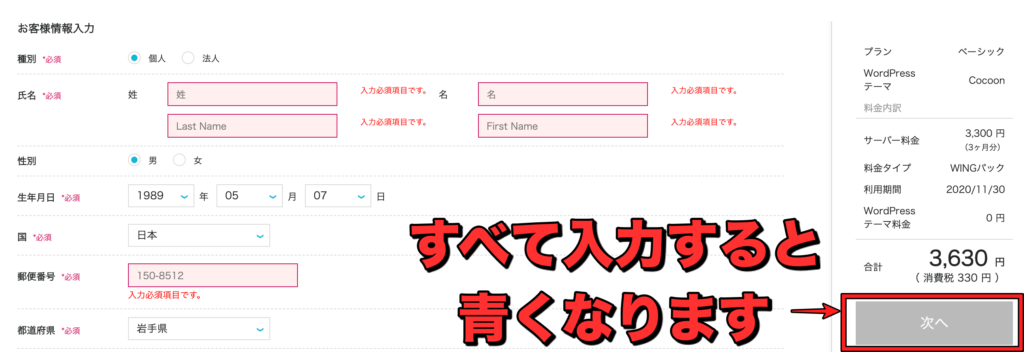
入力完了後、「次へ」をクリックします。
クリック後はSMS認証に進むので、「SMS認証」をクリックします。
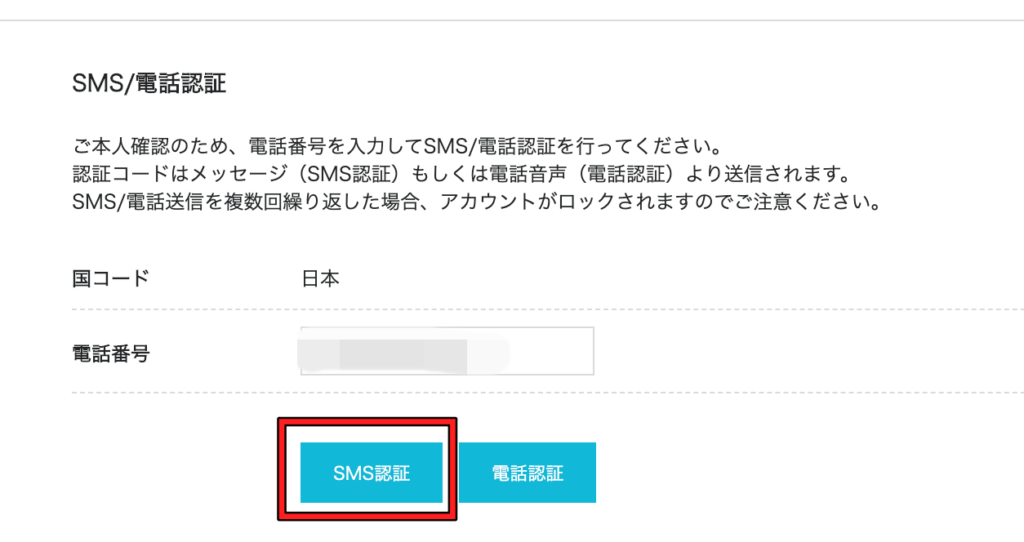
基本的にはSMS認証がおすすめですが、SMS認証がよくわからない人は「電話認証」をクリックするようにしましょう!
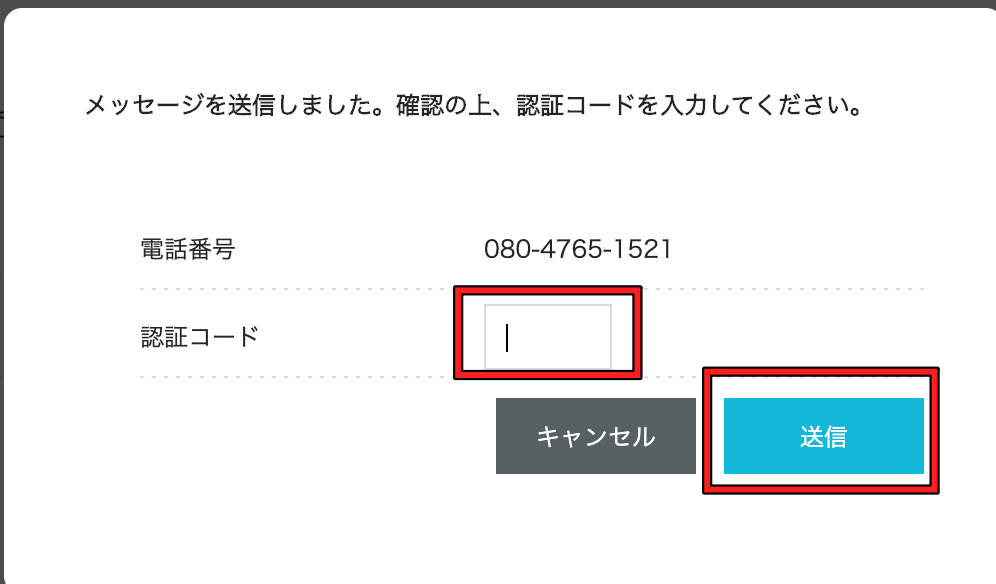
認証コードを入力して送信です。
クレジットカード情報入力
最後にクレジットカード情報を入力します。
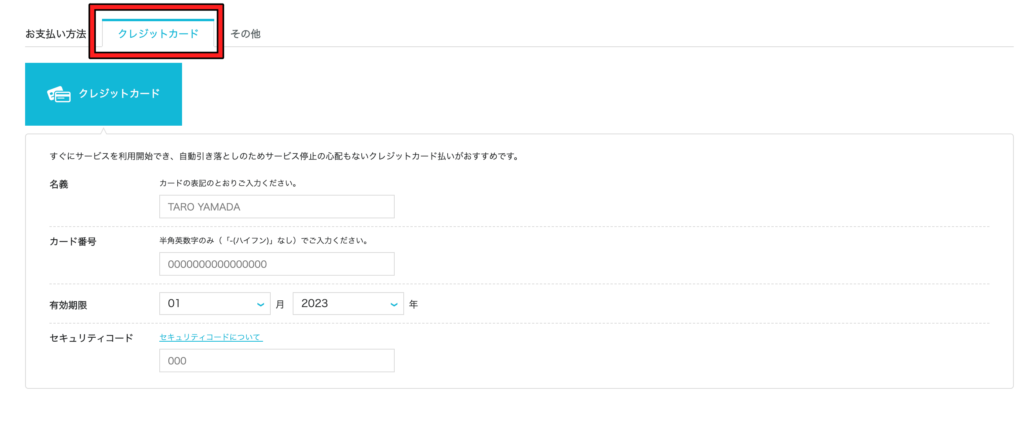
Conohaカード(その他)での支払いではなく、クレジットカードにしておくのが無難です。
そして、「お申し込み」をクリックすると、サイトURLなどが出てきます。
この画面のパスワードやをメモするなりして必ず覚えておくようにしてください!
ここから30分程度でサイトが完成するので、その間は暇つぶしでもしておきましょう。
【サーバー解説は以下から】
※ ConoHa WINGから届いたメールは必ず保存しておいてください。
ConoHa WINGにエックスサーバーからブログを移転する方法〜サーバー設定〜

この段階での作業は
- ConoHa WINGにドメインを追加する
- IPアドレスを貼り付ける
この2つです。
ConoHa WINGにドメインを追加する
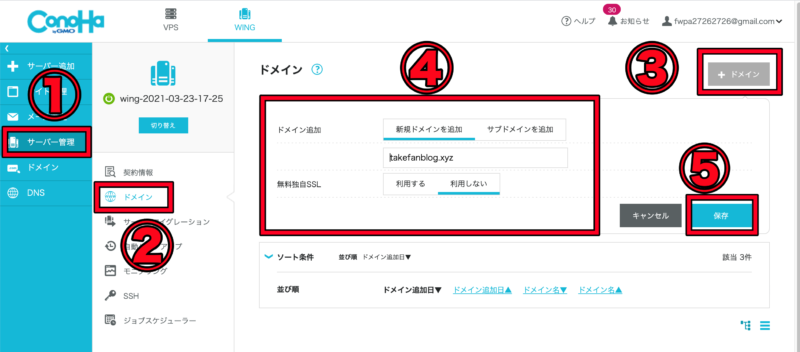
上記の番号通りに進んでください。
「新規ドメインを追加」、無料独自SLLは「利用しない」を選びます。
ドメインは「takefanblog.xyz」のように、「http」と最後の「/」がない形で入力します。
【作業終了後追加されていればOKです(下記画像)】
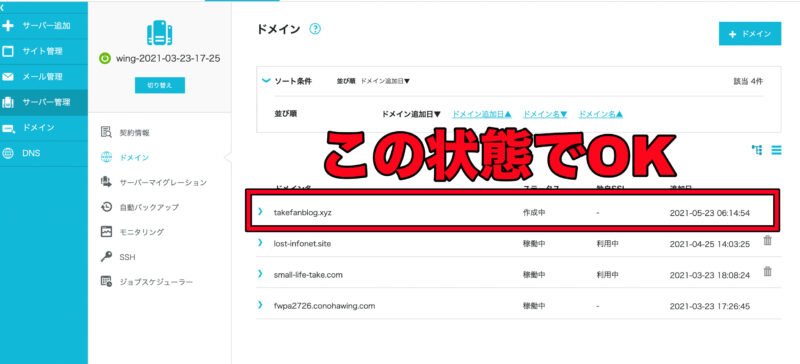
IPアドレスを貼り付ける
エックスサーバーの「サーバーパネル」にログインします。
ログイン後の画面に出てくる「サーバー情報」をクリックして、先に進んでください(下記画像)
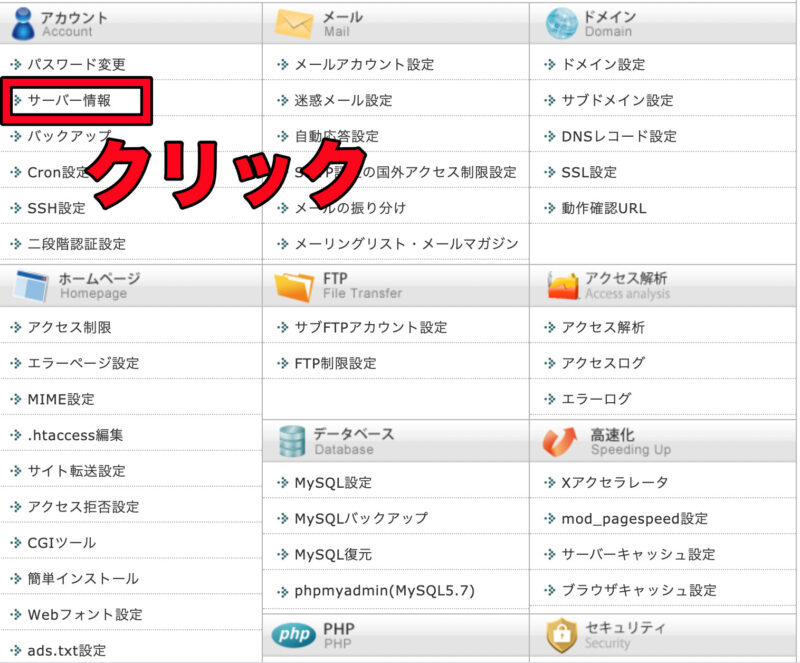
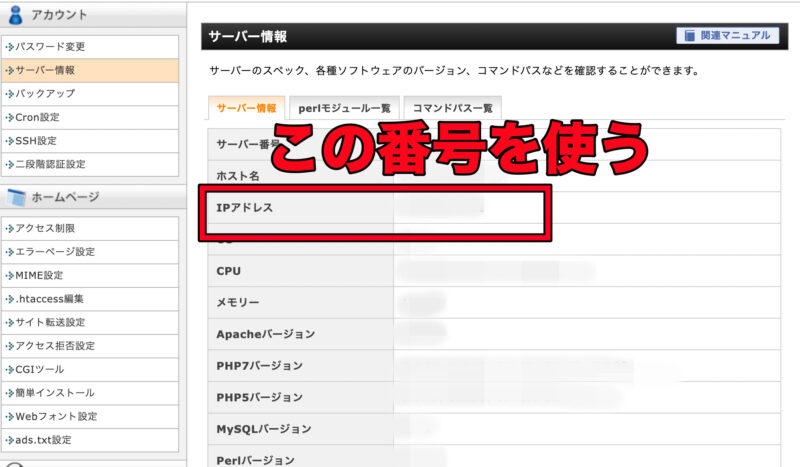
ConoHa WINGに移動して、DNSを設定していきます。
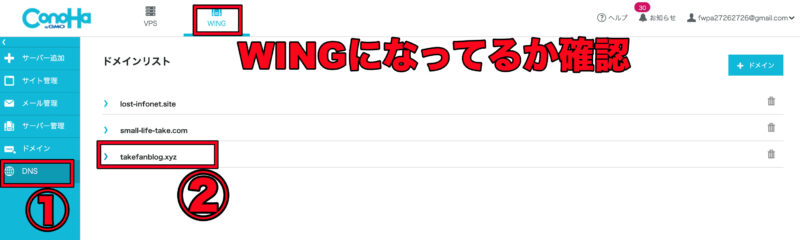
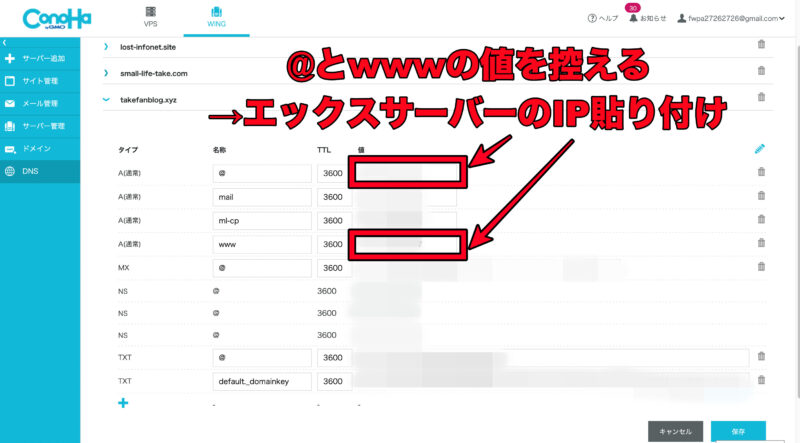
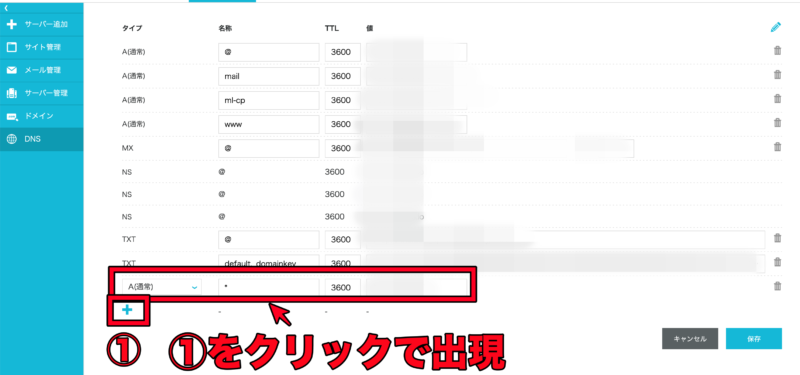
出現した部分に、「A(通常)」「*」「3600」、値にエックスサーバーのIPを貼り付けて、「保存」をクリックします。
もともとの「@」と「www」の値は必ずメモしておくようにしてください(あとで使います)
ConoHa WINGにエックスサーバーからブログを移転する方法〜サイト移行〜

ここからはサイト移行作業です。
ConoHa WINGの移行設定
ConoHa WINGで下記画像の通りに操作しますが、「WordPress移行の手順はこちら」というリンクがありますので、そちらをまず確認してください。
エラーが出るプラグインなどが書かれています。
また、サイトのプラグインの更新も完了させておきましょう。
※ 「SiteGuard WP Plugin」が入っている場合は無効化しておいてください。エラーの原因です。
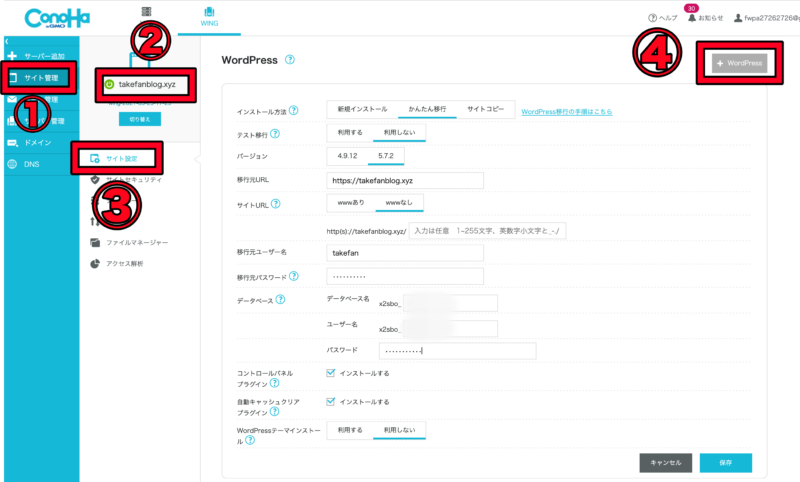
【④クリック後の入力項目】
- インストール方法:「かんたん移行」を選択
- テスト移行:不安な方は「利用する」をクリック。基本「利用しない」でOK。
- バージョン:そのままの設定でOK
- 移行用URL:ブログのURLをコピー(上記画像参照)
- サイトURL:「wwwなし」、任意入力の部分は入力しない
- 移行元ユーザー:WordPressログインに使っていたユーザー名を入力
- 移行先パスワード:WordPressログインに使っていたパスワードを入力
→ConoHa WINGでは記号を混ぜないとパスワードとして使えません(「2222aa」などは✖️、「2222@aa」はOK)
→条件を満たしていない場合は元のサイトのパスワードを変更してください(下記ピンク部分参照) - データベース:そのままの設定。パスワードのみ入力(半角英数字と記号を使う)
- コントロールパネルプラグイン:インストールする(そのままの設定)
- 自動キャッシュクリアプラグイン:インストールする(そのままの設定)
- WordPressテーマインストール:インストールしない(すでにテーマが入っているはず)
※ エラーが出る場合はプラグインを全て無効化すると成功しやすいです。
※ 最後に「保存」のクリックを忘れずに。
【元サイトのパスワードを変更する方法】
- サイトにログインする
- 「ユーザー」部分にある「プロフィール」をクリック
- 「新しいパスワードを設定」をクリック
- 文字列が出てくるので、それを削除する
- ConoHa WINGの条件を満たしたパスワードを入力(英数字と記号、大文字を含む)
- 「プロフィールを更新」をクリック
エラーが出る場合は何度か変更して、繰り返しましょう。
移行を待つ
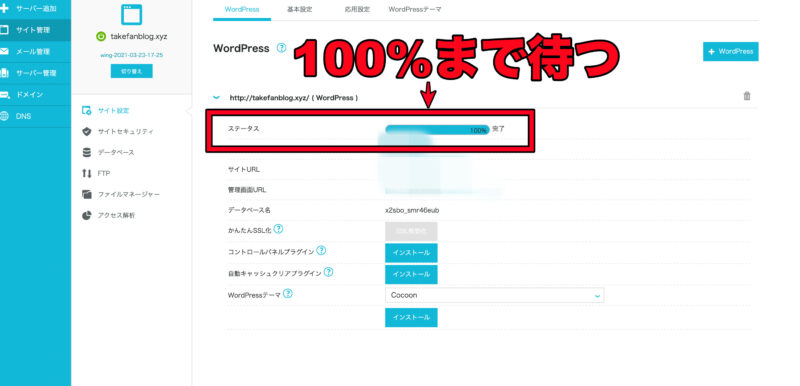
移行作業は数分〜数十分待つことになります。
ステータスが0%から100%に上がっていくので、100%になるまで待ちましょう。
完了すると、上記画像のような表示になりますので、管理画面URLからログインしてみてください。
ログインできれば、ここまでの作業は完了です。
ネームサーバー変更
ネームサーバーの変更はドメインをどこから取得したかによって異なります。
私の場合はお名前.comで取得したので、お名前.comの手順で解説しますが、その他の方は「ドメインを取得したサイト名 ネームサーバー変更」でGoogle検索してください。
「お名前ドットコム ネームサーバー変更」で検索という感じですね。
【お名前.comのネームサーバー変更方法】
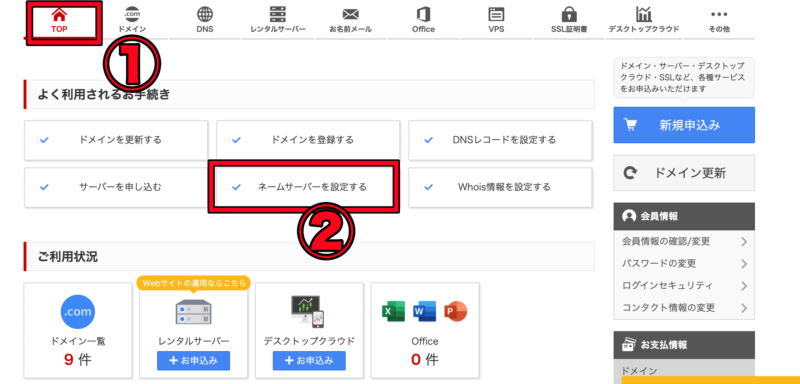
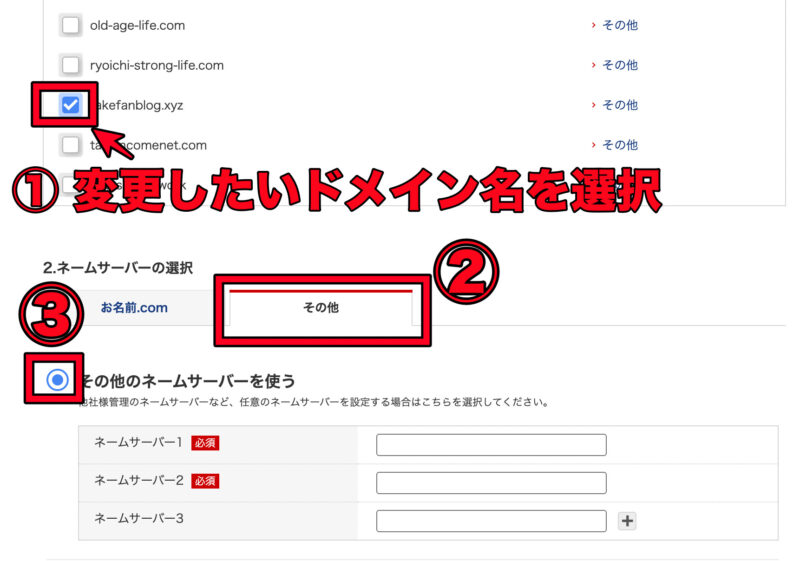
【ネームサーバーに下記を貼り付ける】
- ネームサーバー1:ns-a1.conoha.io
- ネームサーバー2:ns-a2.conoha.io
- ネームサーバー3:ns-a3.conoha.io
※ 設定後確認をクリック
独自SSLの確認
下記画像の手順で独自SSLを確認しましょう。
途中注意書きのようなものが出てくるかもしれませんが、現時点では無視して構いません。
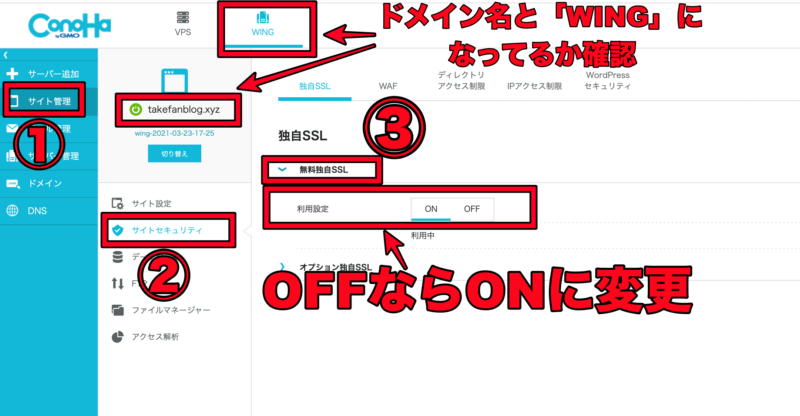
ONに変更して、「利用中」になればOKです。
うまく設定できない場合や「利用中」にならない場合は少し時間を置いてから、再度設定してみてください。
ネームサーバー設定をConoHa WINGにする
先ほどエックスサーバーのIPアドレスに書き換えたものを元に戻します。
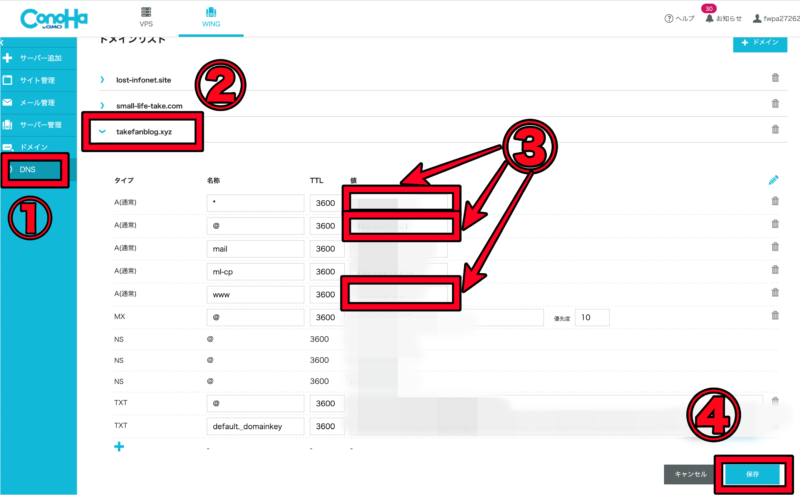
③の部分にConoHa WINGのIPアドレスを貼り直してください。
エックスサーバーのIPアドレスを貼る際に、メモしていたものです。
最後に保存を押したら、設定終了です。
サイトの表示や管理画面を確認して、問題なければ、移行作業完了となります。
まとめ:エックスサーバーからConoHa WINGに移行する方法〜それほど難しくありません〜
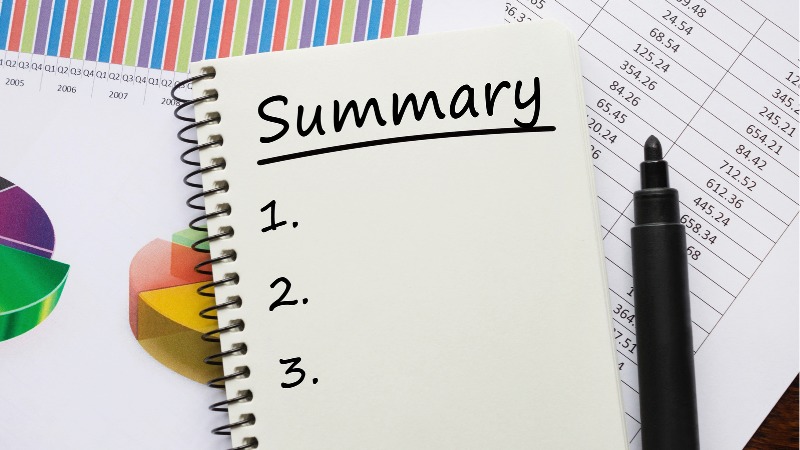
エックスサーバーからConoHa WINGへの移行方法は以上です。
値段的にも安くなりますし、サイトの表示スピードも速め。
無理して移行する必要はありませんが、余裕がある方は移行してみてみいいのではないでしょうか?
ちなみに、私はエックスサーバーでもConoHa WINGでも、ブログを運営しています。

