「SNS運用したいけど、動画を作るのは難しそう…」
そんな人でも、Canvaを使って、たった30分程度で質の高いショートムービーが作れます。
美術の成績が圧倒的に悪く、デザイン能力皆無な私が作ったショートムービーは下記です。
@takeuchigoro トラリピで100万円稼いだった! #資産運用 #投資 #お金 #副業 #CapCut ♬ オリジナル楽曲 – たけ@在宅収入マニア
※ 埋め込みが右にズレているかもしれません。埋め込みは研究中ですので、ご了承ください。
ショートムービーを作る手順はとてもカンタン!
- Canva Proトライアルに契約する
→初月解約も可能 - Canvaで「デザインを作成」をクリック
- テンプレートから動画作成
- 動画をダウンロード
→スマホやタブレットでダウンロードすると後が便利。 - アプリ「Cap Cut」でテキスト読み上げ入力
- TikTokに投稿
具体的にどうやって投稿するのか、画像と動画付きで解説するので、ブログでもSNSでも使えるショートムービーをサクッと作りましょう!
※ 当サイトの情報は少し古くなってきています。SNSやUdemy、YouTubeの発信内容を参考すると実力がアップします!

ASP担当4社、法人化を達成した私「たけ」の公式LINEです。
下記のキーワードを入力すると、豪華プレゼントが配布されます。
- 「SWELL操作」:SWELLの操作方法や時短コンテンツ
- 「有名ブロガー」:SNSなどで有名なブロガーを抜いた記事を公開しています(検索1位になったのは2025年3月7日時点です)
- 「サクサク1位」:ガラ空きキーワードを探す方法を解説しています。
- 「予定」:セミナーやイベント・懇親会の情報などが届きます。
\ 豪華プレゼント続々追加予定 /
LINEへは指定された文字だけを送信してください。
すぐに返信が来ない場合は、文言を確認して再度送信をお願いします!
- 副業特化ブログ「ゼロイチ」マスターコース!WordPressの設定・記事作成から話題のAIまで完全網羅
- ブログで結果を出す実践ライティング講座!SEOで検索1位獲得と成約までをスピードアップ
- Udemy講師プロフィール
A8.net、felmat、レントラックス、アクセストレード、もしもアフィリエイト(敬称略)に担当者付。
ブログ実績はこちら:A8.netブラックS(3ヶ月で300万円)フィギュアゲット
たけの自己紹介
- 2017年からブログ運営開始
- 最初の1年間は稼げず終了、2年目から収益化。
- 2024年は最高月397万円の実績(年間2,500万円以上の発生)
- Webライターでも最高月50万円
- 2024年に法人化、株式会社キープビジョン
- 2025年:千葉県船橋市の副業ゆるコミュニティ「ふなばし副業会」を発足
- Udemy講師として副業に関するコース販売(審査通過済)
- A8ブラックSランクのフィギュア獲得
副業の体験談を発信中!今となってはブログに挑戦してよかったです!
またYouTubeやX・収入加速プロジェクトでは失敗から学んだ副業の稼ぎ方を公開しています。
初報酬から月30万円までの道のりを発信しておりますので、ぜひチェックしてみてください。
\ 豪華プレゼント続々追加予定 /
A8.netブラックSランク取得

執筆者たけの収益詳細はこちら
<各ASPから収益が振り込まれています>

<felmat>

<A8.net>

<アドコミ>

2023年に月100万円を突破、2024年月300万円を突破。
収入の上下動に悩まされつつも、なんとかお金を稼いできました。
過去に挑戦した副業は下記です。
- ブログ:1年間はダメダメだったものの、最高月300万円。継続して月100万円以上を稼げるようになる
- Webライター:最高月収50万円
- せどり:月5万円の達成経験あり
- 治験:何回か経験して稼ぎました
- プログラミング:途中で挫折
- SNS:サービス販売などで月10万円ほど稼げる
- YouTube:SNSと同じぐらい稼げる。Googleからの広告収入は月数千円程度
ショート動画作成手順① Canvaでショート動画を作成する
Canva Proを使って、ショートムービーを作る手順が上の動画です。
初月だけ無料トライアルがあるので、「トライアル期間で、ガンガン使い倒す」のがおすすめ。
Googleアカウントで作成し、ログインした後はホーム画面に移動して、ショートムービーを作りましょう!
ホーム画面から編集画面へ移動
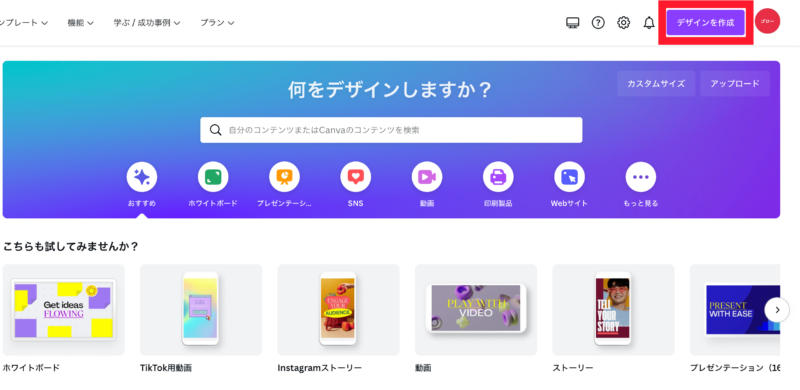
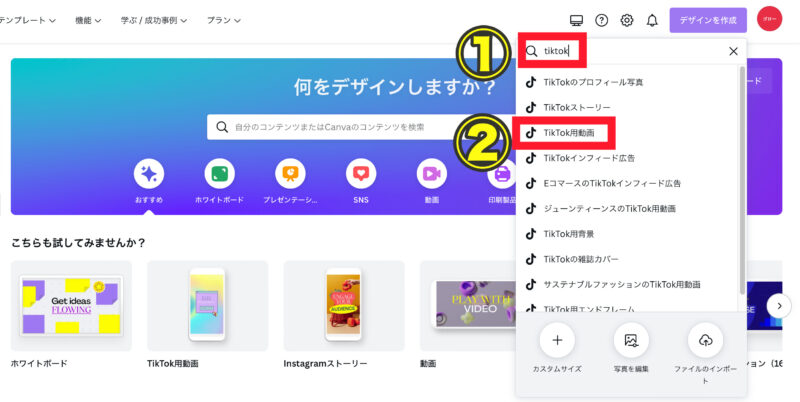
- 「デザインを作成」をクリック
- 検索窓に「TikTok」と入力
→「Instagram」などTikTok以外も入力できます - 「TikTok」動画をクリック
編集画面の操作方法
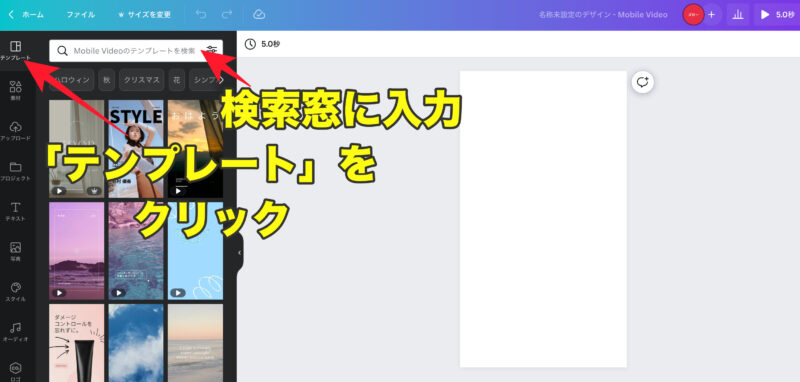
「テンプレート」をクリックして、検索窓に単語を入力します。
「海」と入力すると、次のような画面に切り替わります。
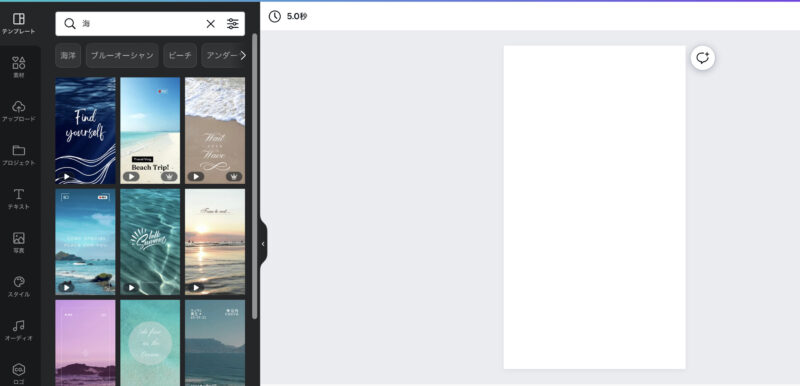
いい感じの海のテンプレートが出てきますね、
あとは良さそうなデザインを選んで、クリックするだけ。
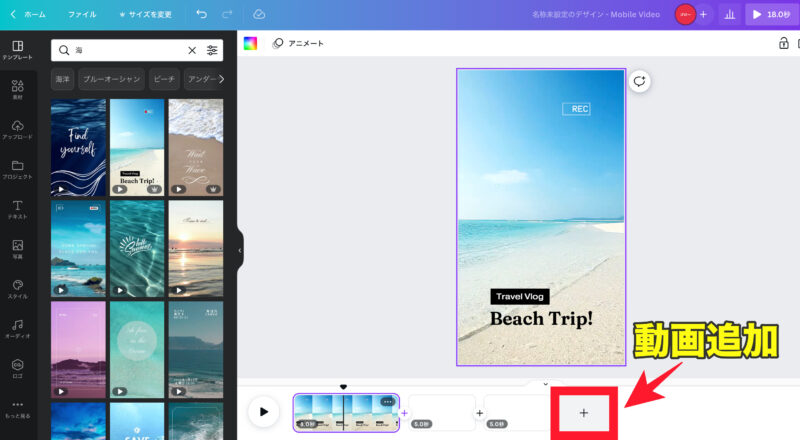
動画を追加する場合は、「+」ボタンをクリックします。
テンプレートを追加して、ショートムービーは完成!
詳しいやり方は「Canva Proショートムービー解説動画」を参考にしてください。
テキスト・音楽の追加
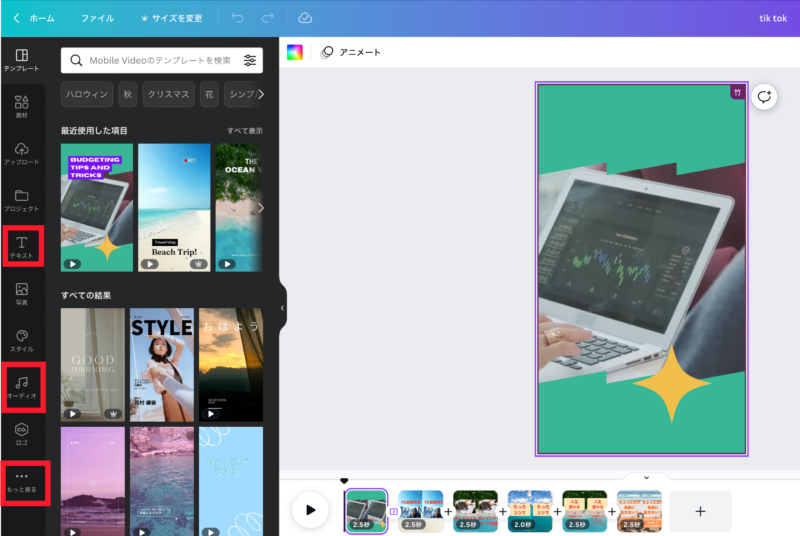
テキストや音楽を追加したい場合は、上の画像の赤枠から選びます。
表示されない場合は「もっと見る」をクリックしましょう。
あとはテキストやオーディオを自由に編集します。
プレビュー
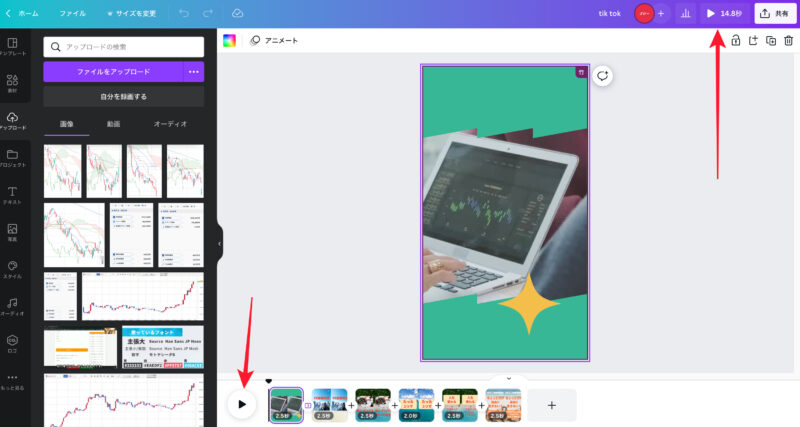
動画の仕上がりを確認する時は、画像の赤矢印の部分「再生ボタン」をクリックしましょう。
作成途中の動画が流れてきます。
編集したい部分があれば編集して、動画を完成させましょう。
ダウンロード

- スマホやタブレットでCanvaにログイン
- ダウンロードする
→直接SNSシェアもできます。 - CapCutなどのアプリで編集
- SNSにシェア
スマホでログインした方がSNSシェアやアプリ加工しやすいです(パソコンが便利なら、パソコンでダウンロードしてOK)
①を押した後、②の「ダウンロード」か「SNSシェア」をタップします。
音声読み上げを入力する場合は、無料アプリ「CapCut」を使いましょう!
詳しいやり方は「Canva Proショートムービー解説動画」にあります。
CapCutで音声読み上げ
CauCutは音声読み上げを入力できる無料アプリです(上からインストールできます)
TikTokとの相性がよく、シェアしやすくなっています。
- 「新しいプロジェクト」をタップ
- 編集したい動画を選択
- 「テキスト」を選択
- 「テキストを追加」を選択
- テキストを入力
- 「テキスト読み上げ」を選択
- 音声を選んで、チェックボタンを押す
編集が完了したら、右上にエクスポートボタンがあるので、タップしましょう。
動画が完成したら、そのままTikTokでシェアできます。
「TikTokでシェア」ボタンを押すと、TikTokアプリに移動します。
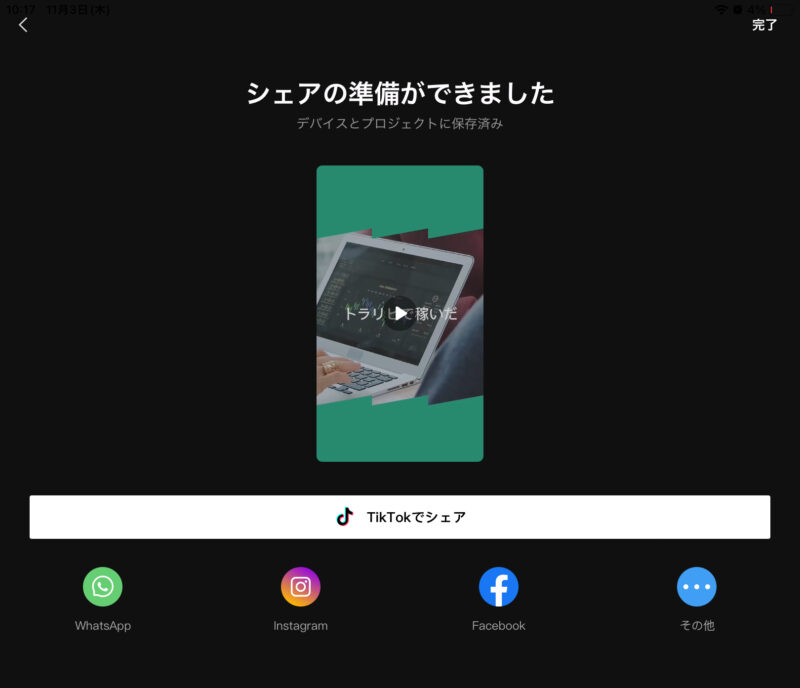
まとめ:CanvaでTikTok用のショートムービーを作る方法
Canvaでショートムービーを作る手順は意外と簡単です。
最初は時間がかかるかもしれませんが、基本的に30分ほどあれば完成します。
- Canva Proトライアルに契約する
→初月解約も可能 - Canvaで「デザインを作成」をクリック
- テンプレートから動画作成
- 動画をダウンロード
→スマホやタブレットでやると後が便利。 - アプリ「Cap Cut」でテキスト読み上げ入力
1本目の動画は30分程度で作れて、今は20分程度で作っています。
この記事にあるTikTok程度の投稿なら、サクッとできちゃうので、お遊び感覚で挑戦しちゃいましょう!
【TikTok動画もう1本どうぞ】
@takeuchigoro トラリピで100万円稼いだった! #資産運用 #投資 #お金 #副業 #CapCut ♬ オリジナル楽曲 – たけ@在宅収入マニア
CapCutとTikTokのインストール
インストール先のリンクをまとめました。
App StoreとGooglePlayのどちらかを選んで、インストールしてください。
すでにインストールしている方は、不要です。



