「両学長のブログの始め方動画がわからない・・・」「失敗してどうしようもない・・・」
そんなブログ初心者のお悩みをこの記事で解決します。
リベ大スキルアップチャンネルにあるブログの始め方動画はいい動画ですが、コメント欄を見ると上手くいかないポイントがいくつかあるようでした。
- 新しいログインURLをブックマークし忘れた(SiteGuard WP Plugin)
- サイトマップ送信うまくできない
- プラグインが表示されない
このようなうまくいかないポイントを徹底解説。
WordPress開設がうまくいかない方はぜひ参考にしてみてください。
- SiteGuard WP Pluginのブックマーク忘れの対処法
- サイトマップ送信がうまくいかない場合の対処法
- ブログを始める時の注意点とネタ切れ対策
→WordPressブログ動画講座「ブログを開設しよう」編でブログ開設動画公開中
※ 当サイトの情報は少し古くなってきています。SNSやUdemy、YouTubeの発信内容を参考すると実力がアップします!

ASP担当4社、法人化を達成した私「たけ」の公式LINEです。
下記のキーワードを入力すると、豪華プレゼントが配布されます。
- 「SWELL操作」:SWELLの操作方法や時短コンテンツ
- 「有名ブロガー」:SNSなどで有名なブロガーを抜いた記事を公開しています(検索1位になったのは2025年3月7日時点です)
- 「サクサク1位」:ガラ空きキーワードを探す方法を解説しています。
- 「予定」:セミナーやイベント・懇親会の情報などが届きます。
\ 豪華プレゼント続々追加予定 /
LINEへは指定された文字だけを送信してください。
すぐに返信が来ない場合は、文言を確認して再度送信をお願いします!
- 副業特化ブログ「ゼロイチ」マスターコース!WordPressの設定・記事作成から話題のAIまで完全網羅
- ブログで結果を出す実践ライティング講座!SEOで検索1位獲得と成約までをスピードアップ
- Udemy講師プロフィール
A8.net、felmat、レントラックス、アクセストレード、もしもアフィリエイト(敬称略)に担当者付。
ブログ実績はこちら:A8.netブラックS(3ヶ月で300万円)フィギュアゲット
たけの自己紹介
- 2017年からブログ運営開始
- 最初の1年間は稼げず終了、2年目から収益化。
- 2024年は最高月397万円の実績(年間2,500万円以上の発生)
- Webライターでも最高月50万円
- 2024年に法人化、株式会社キープビジョン
- 2025年:千葉県船橋市の副業ゆるコミュニティ「ふなばし副業会」を発足
- Udemy講師として副業に関するコース販売(審査通過済)
- A8ブラックSランクのフィギュア獲得
副業の体験談を発信中!今となってはブログに挑戦してよかったです!
またYouTubeやX・収入加速プロジェクトでは失敗から学んだ副業の稼ぎ方を公開しています。
初報酬から月30万円までの道のりを発信しておりますので、ぜひチェックしてみてください。
\ 豪華プレゼント続々追加予定 /
A8.netブラックSランク取得

執筆者たけの収益詳細はこちら
<各ASPから収益が振り込まれています>

<felmat>

<A8.net>

<アドコミ>

2023年に月100万円を突破、2024年月300万円を突破。
収入の上下動に悩まされつつも、なんとかお金を稼いできました。
過去に挑戦した副業は下記です。
- ブログ:1年間はダメダメだったものの、最高月300万円。継続して月100万円以上を稼げるようになる
- Webライター:最高月収50万円
- せどり:月5万円の達成経験あり
- 治験:何回か経験して稼ぎました
- プログラミング:途中で挫折
- SNS:サービス販売などで月10万円ほど稼げる
- YouTube:SNSと同じぐらい稼げる。Googleからの広告収入は月数千円程度
両学長(リベ大)のブログの始め方は若干古くてエラーが出ます
両学長のブログの始め方動画は、エラーが出ます。
両学長が運営するリベ大スキルアップチャンネルの動画は、2020年の動画でプラグインの仕様が変更されました。
動画の情報がだんだん古くなってきていて、動画の情報と実際の画面が違うなどの問題点が出てきています。
- プラグインが見当たらない
- プラグインの操作方法が違う
行き詰まる初心者ブロガーさんが多くなっているのが現状です。
記事では改良版を紹介しますので、順番通りに進めてみてください。
【変更部分に対応】両学長のブログの始め方改良版
- ConoHa WINGへアクセスする
- メールアドレス登録(1分)
- プラン選択(1分)
- 個人情報入力(2分)
- クレジット情報入力(1分)
- 確認事項(2分)
公式で動画も掲載されています。
動画を見るときの注意事項は、プラグインを動画のとおりに入れないことです。
「パーマリンクの設定(6分8秒あたり)」までは動画の手順でやり、そのあとはこの記事のやり方で進めてくださいね!
メールアドレス登録
まずは下記ボタン「ConoHa WING」から公式サイトへ移動します。
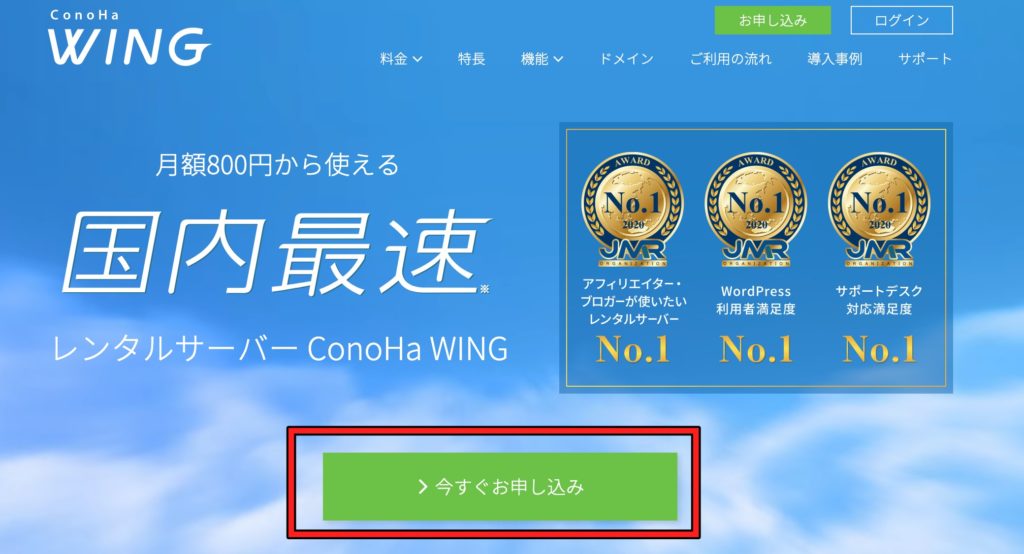
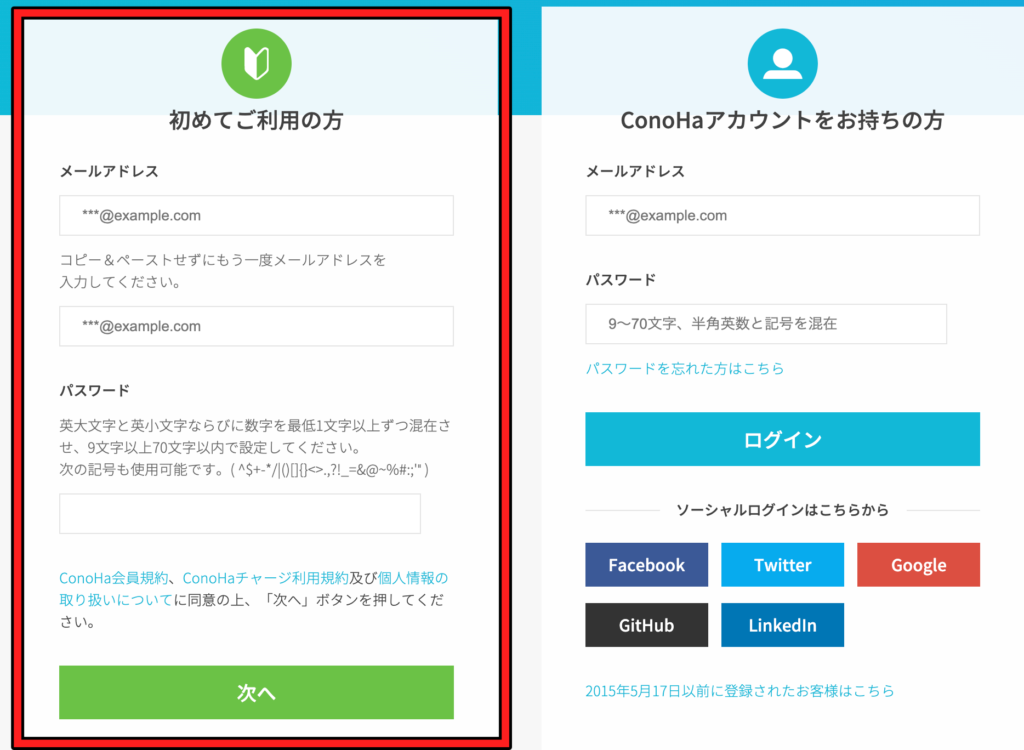
「初めてご利用の方」を選択して、メールアドレスを登録。
英大文字・英小文字・数字を1文字入れて、パスワードを決定します。
間違っている場合はエラーが出るので、修正すればOKです。
全て入力完了したら、「次へ」をクリックします。
プラン選択
次はプランの選択画面に移行します。
以下の画像のように設定してください。
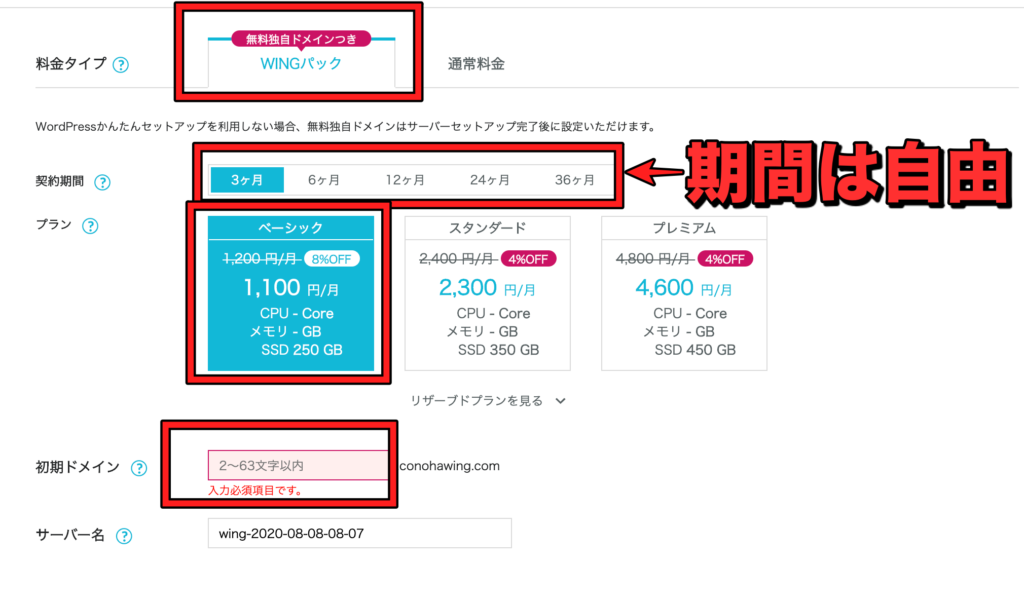

※ 最新の料金プランは公式サイトをご確認ください。
- WINGパックを選ぶ
- 契約期間を選ぶ
- ベーシックを選ぶ
- 初期ドメインを入力(自分でわかりやすい名前でOKです)
※ ?ボタンを押すと、詳細が確認できます。
契約期間は長くなればなるほどお得で、36ヶ月が最もお得です。
「絶対に長く継続する」という人は36ヶ月で、そうじゃない人は短めの契約期間にしましょう。
契約期間に関しては自由ですが、個人的には1年がおすすめ。
初期ドメインはブログのドメイン名ではないので、テキトーでも構いません。
WordPressサイト名を決める
先ほどの画面から下に進むと以下のような画面が出てきますので、必要事項を入力していきましょう。
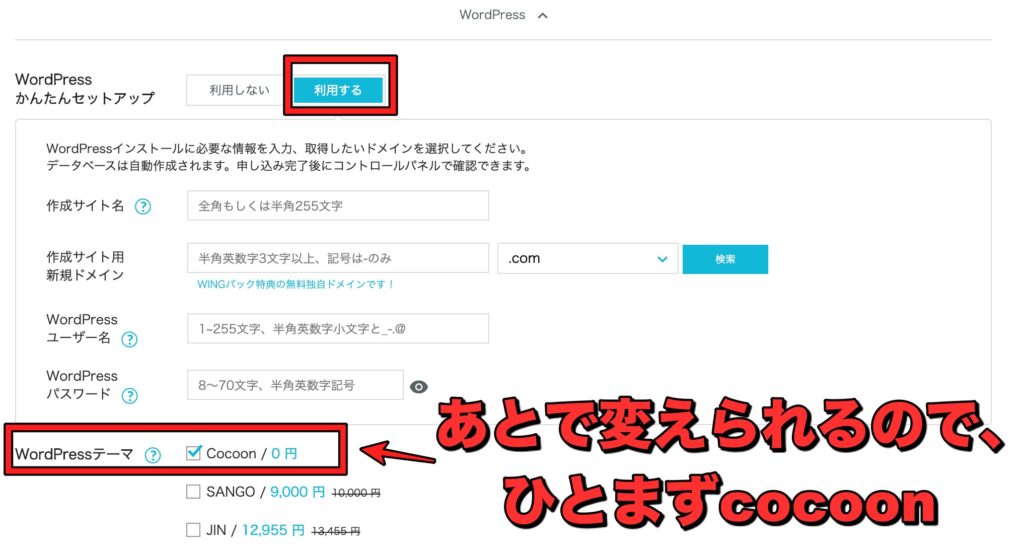
- かんたんセットアップ:「利用する」にチェック
- 作成サイト名:あとで変更可能なので、任意の名前を記入(思い浮かばなければ〇〇ブログ)
- 作成サイト用新規ドメイン:決めると変更不可。「名前+blog(takeblog)」がオススメ。.comを選ぶ
- ユーザー名:忘れないようにメモ
- パスワード:忘れないようにメモ
- テーマはひとまず無料のcocoon
すべて選択したら、「次へ」をクリックします。
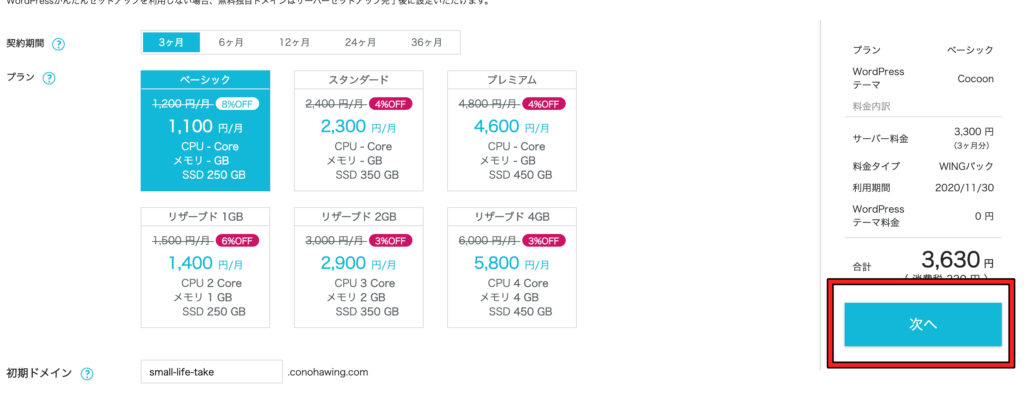
次へをクリックすると個人情報入力画面に移るので、情報を入力してください。
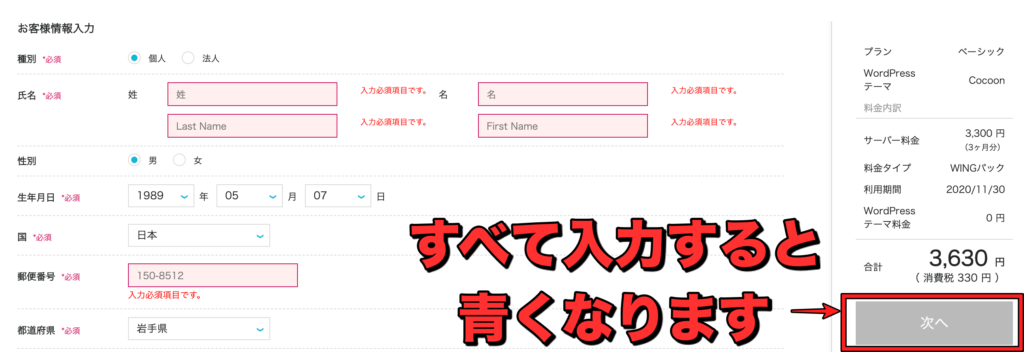
入力完了後、「次へ」をクリックします。
クリック後はSMS認証に進むので、「SMS認証」をクリックします。
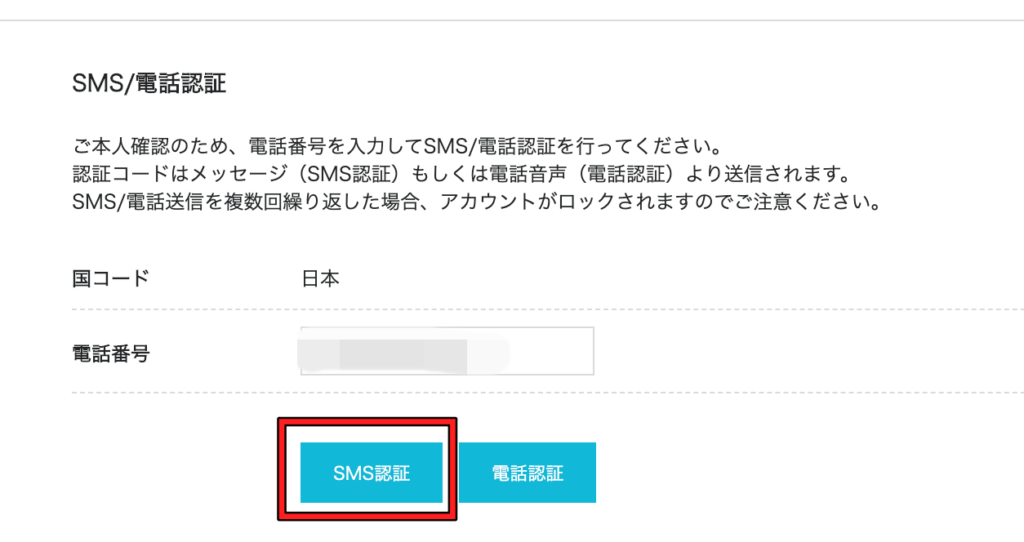
基本的にはSMS認証がおすすめですが、SMS認証がよくわからない人は「電話認証」をクリックするようにしましょう!
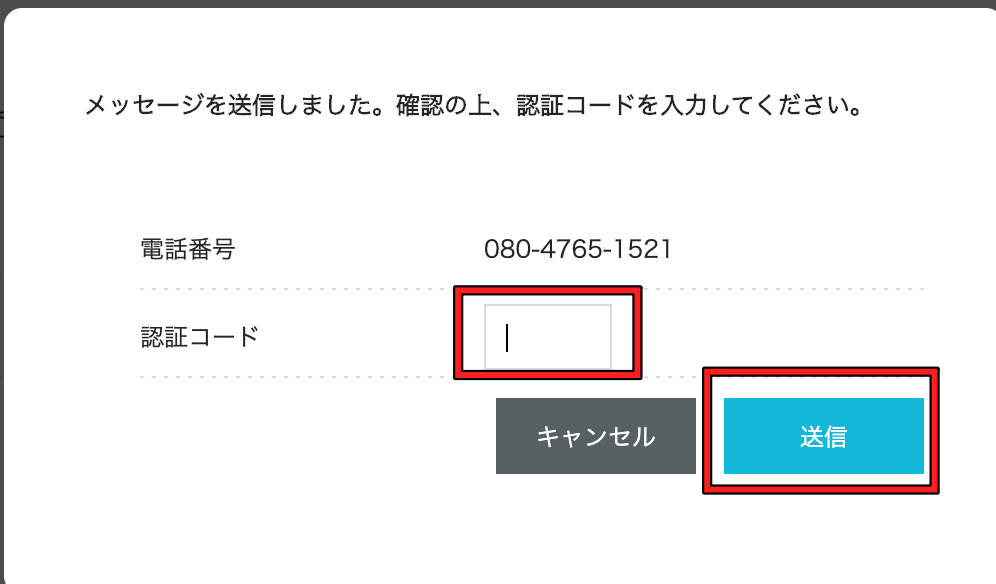
認証コードを入力して送信です。
クレジットカード情報入力
最後にクレジットカード情報を入力します。
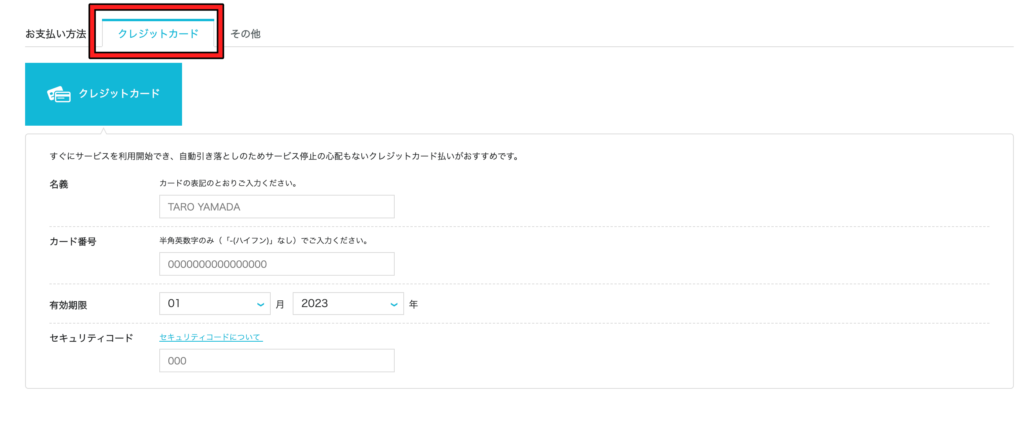
Conohaカード(その他)での支払いではなく、クレジットカードにしておくのが無難です。
そして、「お申し込み」をクリックすると、サイトURLなどが出てきます。
この画面のパスワードやをメモするなりして必ず覚えておくようにしてください。
ここから30分程度でサイトが完成するので、その間は他の作業をしてOKです。(さらに時間が掛かるケースもあります。最大24時間程度)
SSL化する
ブログを作ったら、ConoHa WINGでSSL化を設定しましょう。
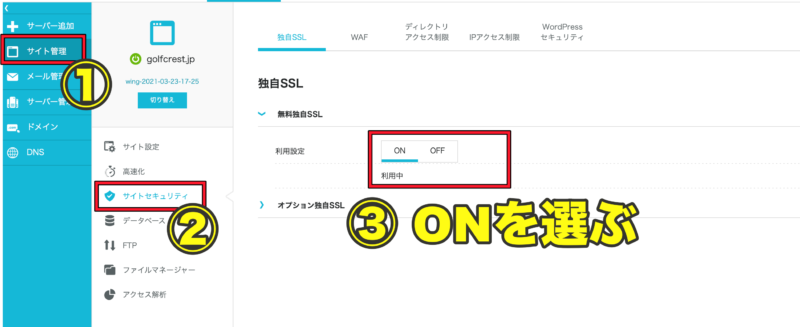
ログイン画面から上記の方法で設定できます。
「利用中」になれば設定完了ですが、完了するまでに少し時間がかかるケースがあります(早くて10分、長くて1日ほど?)
少し差があるので、SSL化した後は一旦休憩してOKです。
ログインする
- サイト管理
- サイト設定
- URLをクリック
- 管理画面URLからログイン
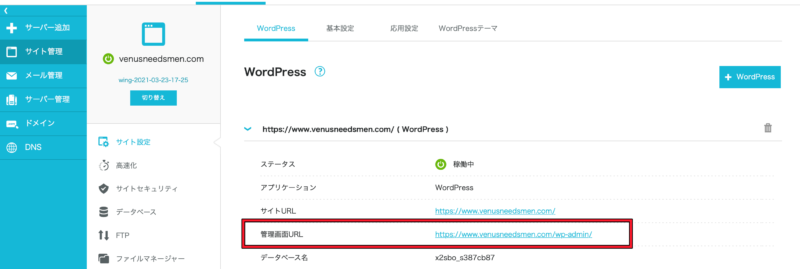
管理画面URLをクリックした後は、管理画面にログインして、WordPressを操作します。
「全然わからなかった」という人はWordPress開設代行もしています。
正直、経験者なら1時間以内でサクッと開設できます。
個人情報が必要で私が対応できない部分は、ZOOMでサポート。
大幅に時間短縮でき、記事執筆までのスピードがアップしますよ。
両学長(リベ大)のブログの始め方改良版〜プラグイン導入編〜
両学長の動画だと「Invisible recaptcha」など、一部プラグインでエラーが確認されています。
リベ大スキルアップチャンネルの動画は、2020年の動画なので、若干古いです。
動画の方法で解説したらエラーになったという問い合わせが続出しているので、当記事のやり方を参考にしてみてください。
WordPressの設定
- 「設定」→「一般」→「https」にする(初期設定でsがついている可能性大)
- パーマリンク設定「投稿名」へ
- ブログタイトル決まってれば、タイトルを記入
固定ページ作成
- お問い合わせページ
- プライバシーポリシー
- 利用規約
- 運営者情報:名前とメールアドレスと軽いプロフィール入力でOKです
リンクがある記事はリンク先の文章をコピペし、運営者とメールアドレスを変更します。
プラグインの導入
| プラグイン | 作業内容 |
|---|---|
| EWWW Image Optimizer | ・「サイトを高速化」「保存スペースを節約」「今は無料モードのままにする」にチェック ・「メタデータを削除」「WebP 変換」にチェック、幅の上限「800」、高さの上限「0」に設定 |
| Contact form7 | プラグインインストール 問い合わせフォーム設置 |
| hCaptcha for WordPress | プラグインインストール |
| Xml sitemap & Google news | 表示設定のチェック欄をチェック タクソノミー、カテゴリー・タブチェック。 投稿者を含めるを外す 投稿の分割「月」を選択 |
| WP Multibyte Patch | 有効化のみ |
| WebSub (FKA. PubSubHubbub) | 有効化のみ |
| SEO SIMPLE PACK(SWELLを使う場合) | SWELLのみ必要 「Feed page」をインデックスさせないにチェック フロントページのディスクリプション(クリックしたくなる文章入力。あとでOK) アナリティクスのIDを登録 |
| SiteGuard WP Plugin ※ 有名なYouTubeリベ大などでは推奨 | 有効化する ログインURLが変化するので注意が必要(必ずブックマーク) 管理ページアクセス制限をオンにする |
サイドバーの変更
「外観」→「ウィジェット」から変更する
Googleアナリティクス・Search Consoleの導入
動画の手順でGoogleアナリティクスに登録して、測定IDを貼り付けます。
Cocoonの場合は動画の手順で、測定IDを設定してください。
SWELLのIDを貼る場所は下記です。
- 「 SEO PACK」をクリック
- 「Googleアナリティクス」をクリック
- GA4の部分に測定IDを貼り付け
→測定IDを取得するまでは、動画の手順と同じです。
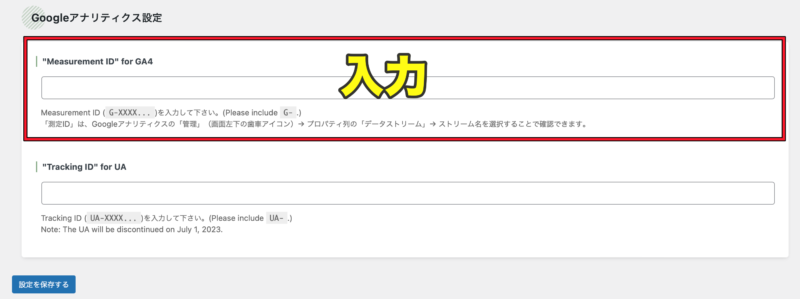
Search Consoleは右側の欄にURLを入力し、「サイトマップ」から下記を入力します(全WordPressテーマ共通)
- ドメイン名/sitemap.xml
→送信 - ドメイン名/sitemap.xml.gz
→送信 - ドメイン名/feed
→送信
→「成功しました」という表示で完了(時間が若干かかります)
デザインの設定
「外観」→「カスタマイズ」で可能
記事執筆が優先なので、デザインは必ず後からにする。
デザイン放置で、3日目以降の作業に移行していき、10記事程度書けた段階で、少しずつデザインを設定します
SWELLの場合は、初期のままでもデザインはそれなりに完成しているので、全く問題ありません。
両学長のブログの始め方で間違いやすいポイント

両学長の「リベ大スキルアップチャンネル」にあったブログの始め方で間違いやすいポイントをまとめました。
コメント欄に多くあったのは下記です。
- SiteGuard WP Pluginのブックマークを忘れた
- reCaptchaの画面がわからない
- XML Sitemapが見当たらない
- Cocoon設定が見当たらない
これらの対処法を順番に解説します。
SiteGuard WP Pluginで新しいURLのブックマークを忘れた
プラグインを設定する時にブックマークを忘れてしまい、ログインできなくなったケースが多くありました。
その時の対処法はConoHa WINGにログインして、解決できます。
【ブックマークを忘れた時の対処法】
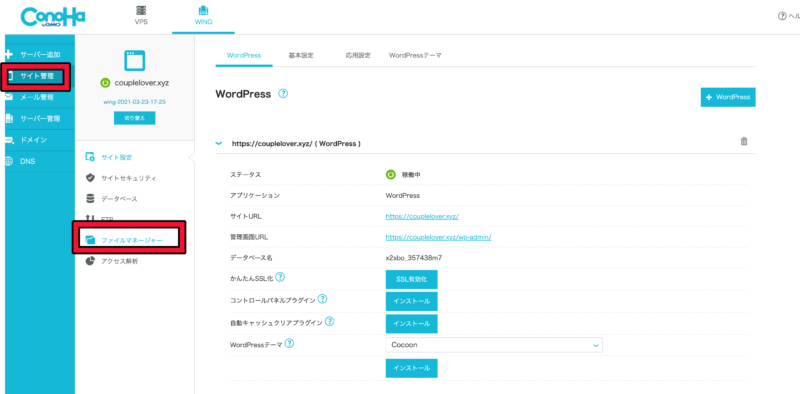
「サイト管理」をクリックして、「ファイルマネージャー」をクリックします。
すると下記画像の画面になるので、「public_html」「ドメイン名のファイル」「wp-content」「plugins」の順番でクリックしましょう。
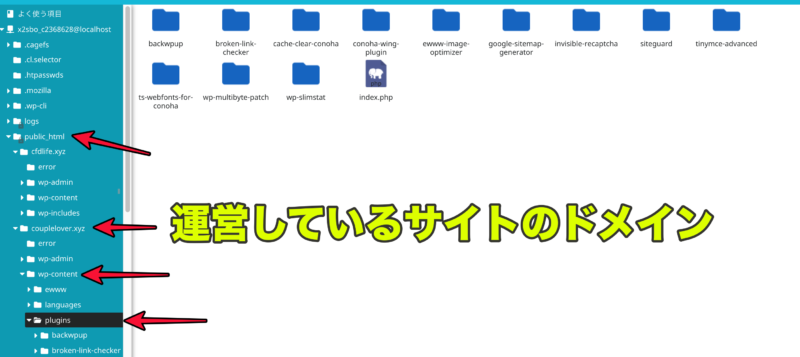
その後は「siteguard」というフォルダが出てくるので、そこで右クリックして削除します(下記画像)
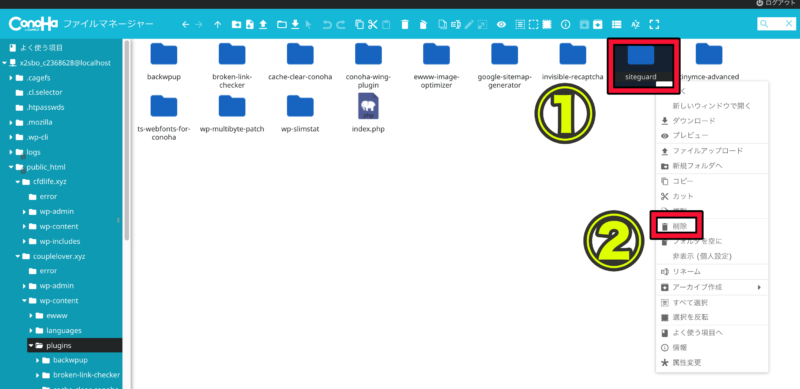
右クリックで削除が出てこない場合は、ゴミ箱ボタンが上にありますので、そちらをクリックして削除します。
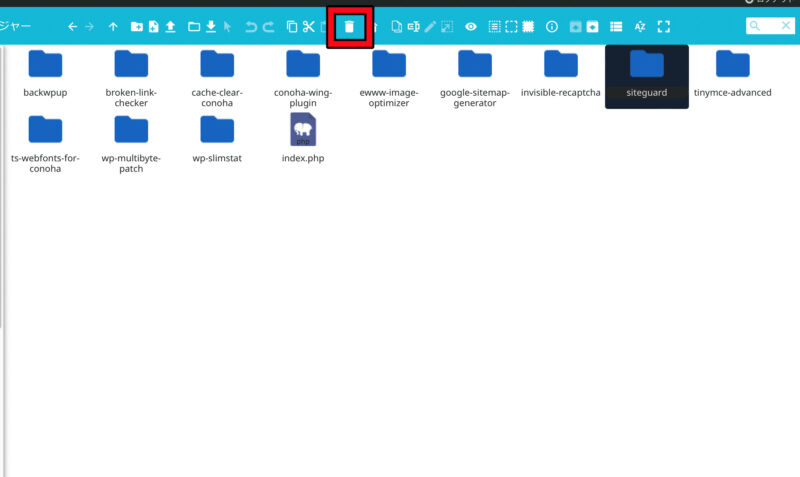
「完全に削除してもいいですか?」という脅しみたいな文言が出てくると思いますが、削除してOKです。
これで「SiteGuard WP Plugin」が削除されました。
ファイルマネージャーのタブを閉じて、「サイト管理」→「サイト設定」から、管理画面URLをクリックすればOK!

これでログイン画面に移動できます。
「SiteGuard WP Plugin」を削除してしまっているので、もう一度設定し直すようにしてください。
Invisible reCaptchaが機能しない
2022年後半からInvisible reCaptchaが機能しない問題が起こっています。
現状は「Invisible reCaptcha」と「ContactForm7」を削除し、「WPForms」を利用しています。
「WpForms」はお問い合わせフォームを作るプラグインで、「ContactForm7」の代わりになるものです。
- 使い勝手が簡単
- 初心者向けの操作感
reCAPTCHA対応は下記でできます。
- 「WPForms」
- 「すべてのフォーム」
- 編集するフォームを選択
- フィールドを選択
- reCAPTCHAを選択
具体的な操作方法は「WordPressブログ動画講座「プラグインを入れよう」編」で動画を作っています。
XML Sitemapsが見当たらない
2022年後半以降は「XML Sitemap & Google News」を使うのが一般的です。
「XML Sitemaps」は見つからなくなっているので、上記のプラグインを使いましょう。
設定方法は、「WordPressブログ動画講座「ブログを開設しよう」編」で解説しています。
Cocoon設定が見つからない
WordPressテーマが違うと管理画面の表示や操作方法が別物になります。
Cocoon以外のWordPressテーマを使っている人にはCocoon設定が表示されません。
Google検索で「WordPressテーマ名+操作方法」で検索するようにしてください。
検索する時にWordPressテーマ名を入れるのがポイントです。
Search Consoleのサイトマップ送信が失敗する(取得できませんでしたの表示)
ある程度時間を置いて、再度やってみてください。
日を改めてでも問題ありません。
それでもうまくいかない場合は、
- プラグイン「XML sitemaps」を一旦無効化
- 再度有効化
- サイトマップを送信
の手順で進むと大抵成功します。
両学長のブログの始め方動画の後にやるべきこと〜超重要〜

両学長の動画でブログを作ってからまずやるべきことは次のとおりです。
- ASPサイトとの提携
- 同ジャンルのブロガーのチェック
- 発信したいジャンルの徹底的なリサーチ
この3つは最重要なので、必ずやっておきましょう!
ASPサイトとの提携
ブログで稼ぐには絶対にやらないといけない作業です。
比較的審査が通りやすく、ブログ初期に登録できるサイトをまとめました。
この2つは必須で、他にも下記のサイトがあります。
afbは若干審査がキツイ印象があるので、他のサイトから順番に登録していくといいでしょう。
最初の記事を書く前の段階で申請を出しても構いません。
早くASPサイトを見て、どんな案件が紹介できるかを探し出すことが大事です。
同ジャンルのブロガーのチェック
ASPに提携したら、自分が書きたいジャンルのライバルブロガーをチェックしましょう。
ライバルブログはGoogle検索で、チェックしていきます。
- ブログを作りたいジャンルでGoogle検索する
- いろんサイトを見て回る
- どんなことが書いてあるかをチェックする
ブログはライバルとの勝負です。
みんなが知りたいことや役立つことを書いていくんですが、その時にライバルサイトの動向を知らないと同じような記事を書いてしまいかねません。
相手を知ってから、自分のブログでどう攻めるかを考えていくとより成果が出やすくなります。
発信するジャンルの徹底的なリサーチ
ブログ記事を書き始めると、10記事も書かないうちに「ネタ切れ問題」に直面します。
このネタ切れ問題に直面するので、発信するジャンルにめちゃくちゃ詳しくなるのがおすすめ。
ブログは他の人が知らないようなことをわかりやすく丁寧に教えてあげることが大事です。
両学長の動画を見ているのはなぜですか?
わかりやすくお金のことを伝えてくれているからのはずです。
あなたもブログに書きたいジャンルのことを徹底的に調べて、「このジャンルのことなら負けない」ぐらいの知識にしましょう。
これができれば、結構簡単に稼げるようになります。
まとめ:両学長(リベ大)のブログの始め方は良質!注意点を知っていいブログ運営を
両学長(リベ大)で公開されているブログの始め方は、若干古いです。
動画の通り進むとエラーが出るので、記事の方法を参考にしてみてください。
ブログは時間が掛かりますが、継続してスキルアップできれば、ネット収入で無双できます。
- ネット集客がわかる
- WordPressの知識が身につく
- ライターとしても稼げるようになる
ブログは人生を変える副業であることは間違いないので、根気強く挑戦してみてくださいね!
WordPressブログ開設がどうしてもわからない方は、下記のサポートも行っています。
「WordPressの開設がわからない」
「やり方が合っているか確認してほしい」
ブログに慣れている人は、WordPressを30分程度で立ち上げます。
経験者に頼んで時短しませんか?
早くブログを始めたい方は、丸投げサポートをご活用ください。

