[voicel icon=”http://takeincomenet.com/wp-content/uploads/2020/05/似顔絵_5094.jpg” name=”タケ”>ブログをスマホで始めることができるんですか? [/voicel]
そんな疑問を2017年からブログ運営している筆者が解決します。
ブログはスマホでもできますが、基本的にはパソコンで始めるのがおすすめです。
スマホでか始めるのは簡単ではないので、パソコンを用意した方が成功率が上がります。
<この記事でわかること>
- スマホでブログを始める方法
- パソコンを使って始めた方がいい理由
- ひとまず始めてしまうのがおすすめな話
【運営者タケTwitter(@takeuchigoro)のプロフィール】

ブログ収益月7桁達成(2023年10月)
月6桁ブロガーを多数輩出した少人数コミュニティ「収入加速プロジェクト」運営
現在フリーランス。
収益ゼロから月100万までの道のりを公開中
ブログ相談実績
タケさん(@takeuchigoro)のブログ相談に申し込みました!
— タケB@ホビー系ブロガー (@tktk_libe_blog) November 16, 2023
貴重なお時間いただき、ありがとうございました!
相談での気づき
・PDCAや訴求の深掘りの不足
・具体的なアドバイスにより次の行動が明確化
方向性や伸びしろで悩んでいるブロガーさんは
是非とも相談に乗ってもらうことをオススメします!
月7桁稼ぐブロガーのタケさん(@takeuchigoro)にZOOM相談をお願いしました!
— ふじ (@suminepapa) November 16, 2023
【相談して変わった事】
・ブログ再開への意欲が沸いた。
・不要なプラグインを削除できた。
・有料ツールの導入手順を教えてもらえた。
とても優しく教えて下さいます!
タケさん(@takeuchigoro)へ相談して良かったです☺️
久しぶりの投稿😊
— くまはち🔥ブログで6桁発生 (@141_kmhc) November 27, 2023
先週はたけさんにzoomコンサルしてもらい、連日で収益発生✨
わずか30分でしたが、考え方も含めてたくさん勉強させてもらいました🙏
A8の成果発生した画面はいつ見ても嬉しいですね☺️
これからもこつこつ頑張ります😊🙏@takeuchigoro pic.twitter.com/KbG9bNeDit
ブログ収益実績(クリックで開きます)
【月200万円達成(2024年3月)】

【月7桁達成(2023年9月)】
月100万円を突破し、フリーランスとしての新しいステージを模索中です。

2023年10月途中までの実績も好調です

公式LINEで行った「月100万円までの道のりセミナー」動画
ブログをスマホで始める方法〜稼ぐ目的か趣味目的か?〜

まず最初に決めるべきは稼ぐ目的か趣味目的かです。
どちらを選ぶかによって、ブログの始め方が大きく変わってきます。
- 趣味で始める:Amebaブログ、はてなブログなど無料ブログでOK
- 稼ぐ目的で始める:WordPressブログで始める
稼ぐ目的なのに無料ブログで始めるとなると、なかなか稼ぐことができません。
なので、稼ぐ目的の場合は基本的にWordPress、趣味目的だと無料でできるAmebaブログかはてなブログにしましょう。
無料ブログは簡単に始めることができるので、以下から始めてみてください。
WordPressブログをスマホで始める方法〜パソコンと基本的には同じです〜
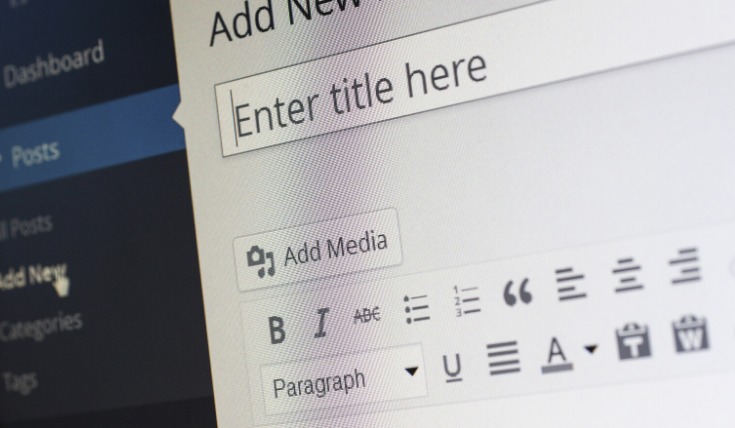
では、ここからは収益化を目指したい人向けの方法です。
やり方は基本的にパソコンと同じで、それをスマホからやるだけ。
順番としては
【WordPress開設の順番】
- サーバー契約(ドメイン契約も同時にできる)
- WordPressテーマの導入(この作業だけパソコンが必要なので、飛ばしても構いません)
- 各種設定
- プラグイン設定
- GoogleアナリティクスSeach Consoleの導入
このような順番で進んでいきます。
サーバー契約とドメイン契約
サーバーはエックスサーバーがおすすめで、このブログでも採用しています。
その理由としては
- 速度が安定している
- 利用者が多い
- 検索したときに多くの情報が出てくる
検索した時に情報が出てきやすいのは大きなメリットです。
契約手順は以下のとおりです。
【エックスサーバーの契約手順】
- エックスサーバーにアクセスし、「お申し込みはこちら」をクリック
- 「10日間新規お申し込み」をクリック
- スタンダード、任意の利用期間を選び、「クイックスタートを利用する」にチェック
- インフォメーションメールはチェックなし、利用規約にチェック
- SMS・電話認証に進み、「テキストメッセージで取得」
- 送られたメールの「ログインURL」からログイン
基本的には指定されたフォームに入力していくだけです。
【エックスサーバースマホでの契約手順】
エックスサーバーにアクセスしたら、以下の画像の手順で進んでください。
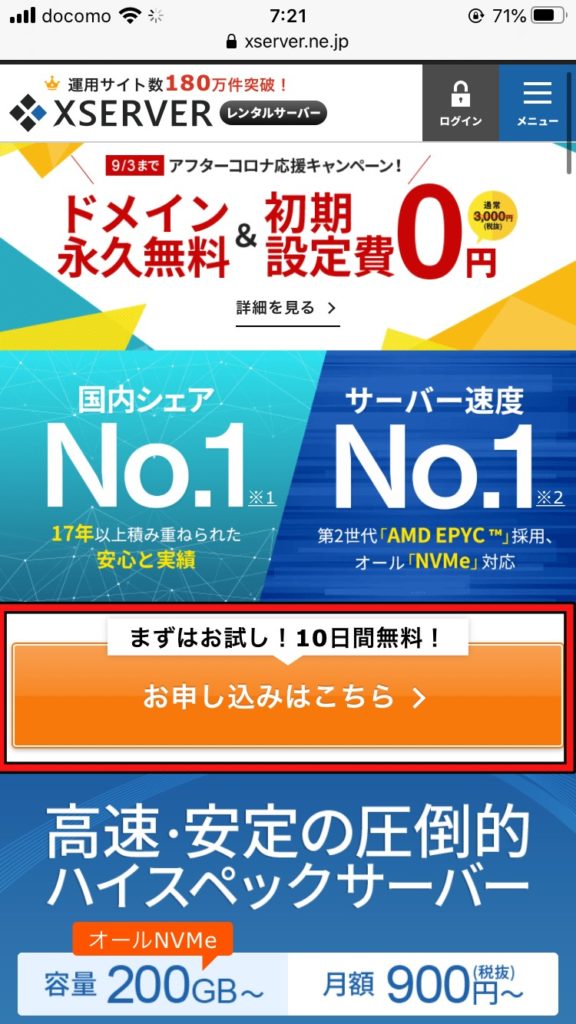
スタンダードを選択
クイックスタートを利用した方が早くブログを始められます。
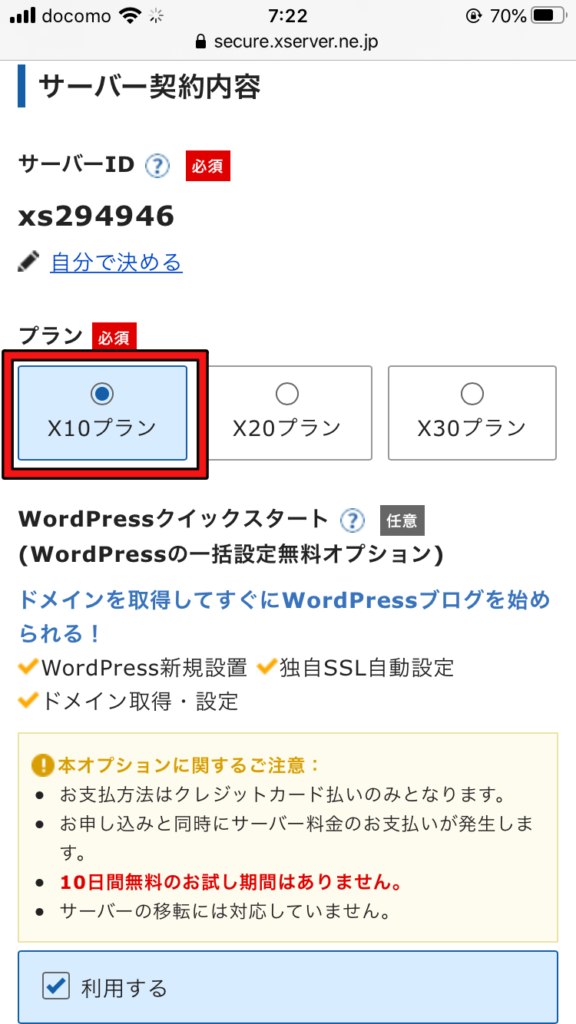
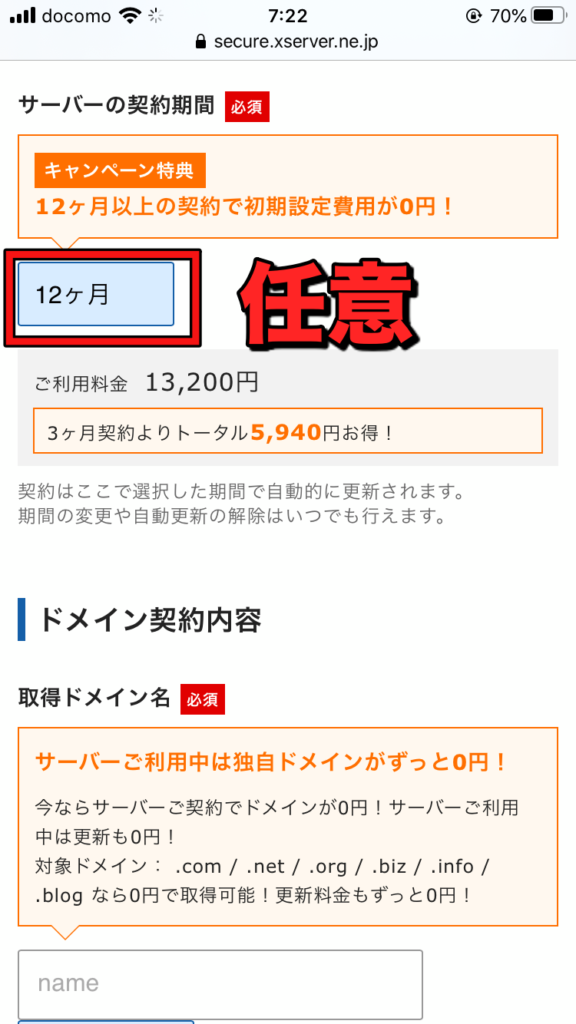
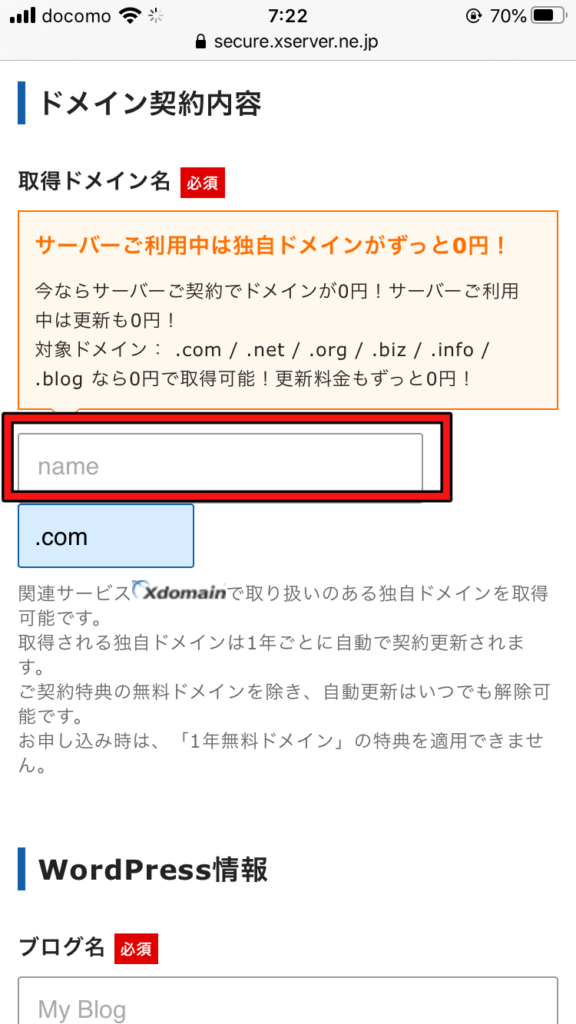
※ ドメインは半角英語で記入
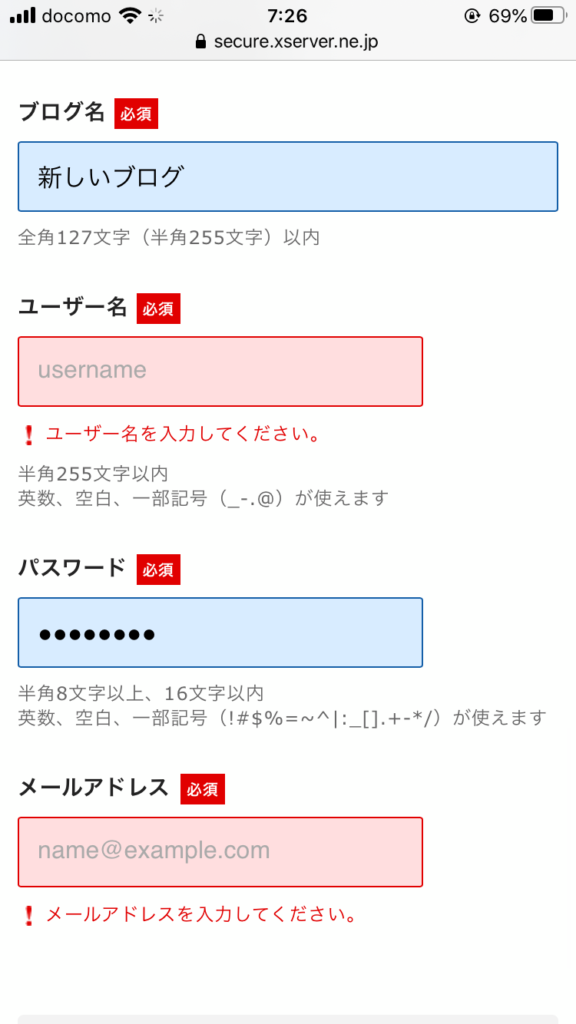
ブログ名はあとで変更できるので、仮の名前でOKです。
すべて入力できたら、次の画面に進みましょう!
ドメインはこの段階で同時に契約できます。
【個人情報入力】
ここからは個人情報を入力していくだけです。
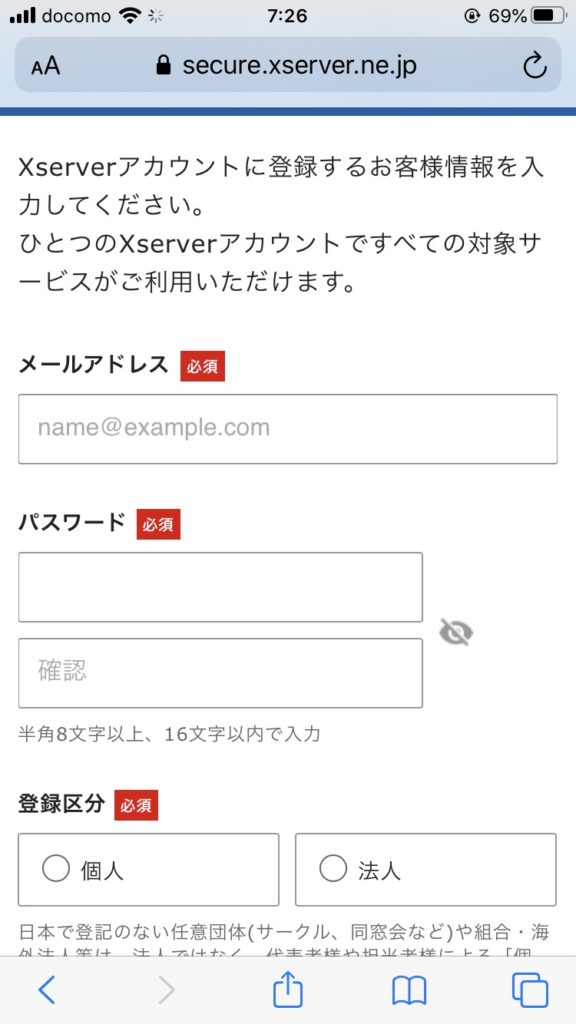
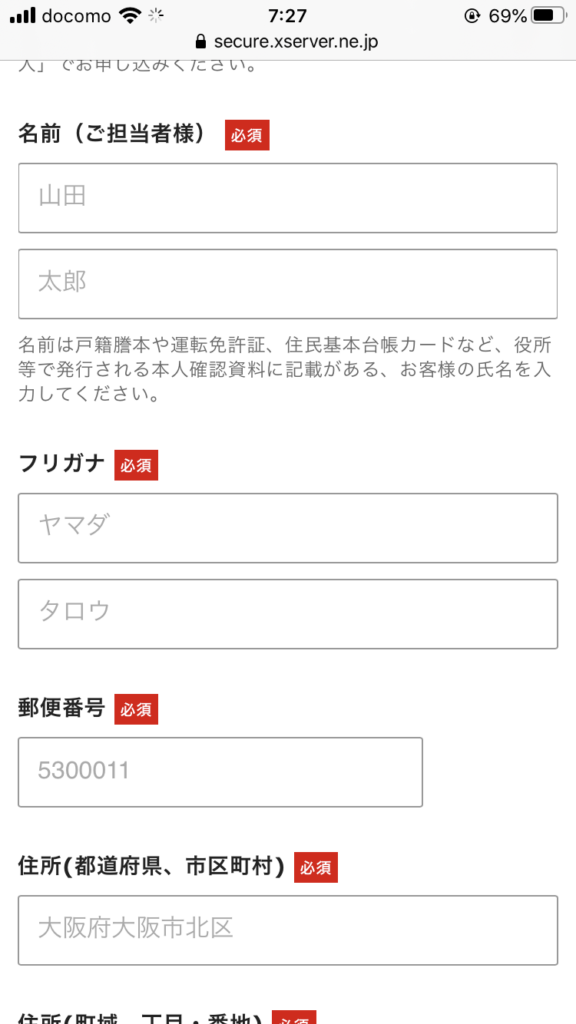
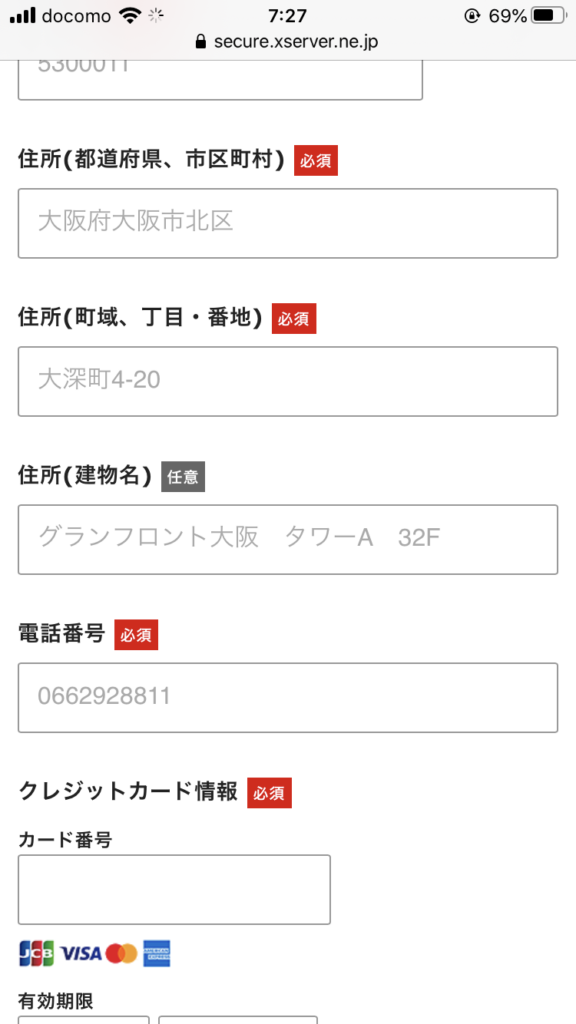
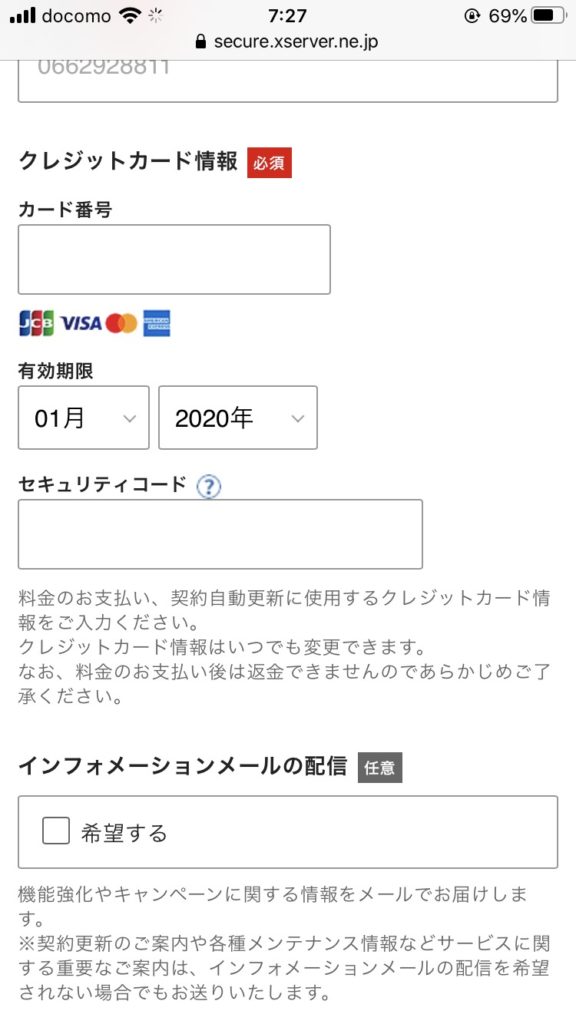
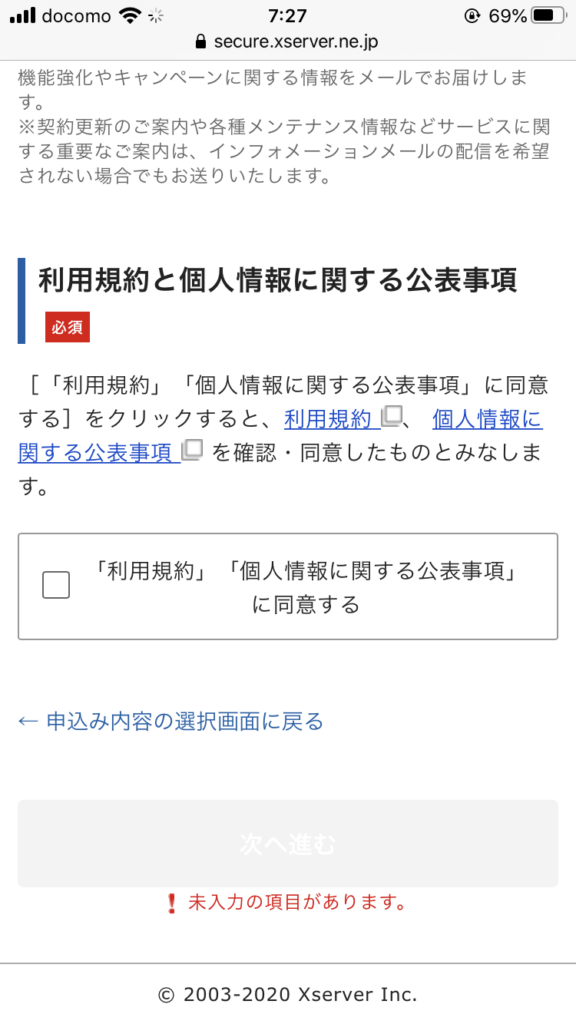
インフォメーションメールはチェックなしでOK。
利用規約にチェックを入れると次の画面に進めるようになるので、次に進みましょう!
このあと「SMS認証」がありますが、テキストメッセージで認証を使うのがオススメ。
通話だとうまく聞き取れないケースがあります。
全ての作業が完了すると、メールが届くので、そこのログインURLとパスワードで、WordPressにログインしましょう。
※ 時間が少し経たないと、エラーになる場合があります。エラーの場合はしばらく待ってからログインしましょう!
WordPressテーマの導入
WordPressテーマの導入はスマホではできないで、パソコンで行うようにしましょう。
作業を後回しにして、プラグイン設定の後に設定しても構いません。
「外観」→「テーマ」→「新規追加」でインストールすることができます。
どのテーマがいいかについてはWordPressブログ超初心者におすすめのテーマ厳選【入れ方も解説】で詳しく解説していますので、そちらを参考にしてみてください。
当ブログはELEPHANT3というテーマですが、高価ではあるので、オススメはTHE THOR(ザ・トール)です。
[kanren url=”https://takeincomenet.com/wordpress-theme-beginner/”>
プラグイン設定
プラグイン設定は必要最低限のものさえ入れておけばOKです。
「プラグイン」→「新規追加」でインストールすることができ、あると便利なプラグインを以下にまとめました。
プラグインの設定方法は動画でまとめています。
WordPressブログ動画講座「ブログを開設しよう」編では、動画付きで解説があり、登録者数200万人超えのリベ大のスキルアップチャンネルでも設定方法は公開されています。
各種設定
残る設定は「パーマリンク設定」と「https」に変える作業です。
まずパーマリンク設定ですが、「設定」→「パーマリンク設定」から変更します。
- カスタム構造にチェック
- 「%postname%」のみ入力
最初に文字が入力されているかもしれませんが、それは消去していただいて構いません。
「変更を保存」を押して、パーマリンク設定は終了です。
httpsへの変更は「設定」→「一般」で「http」の後に「s」を入れるだけで完了です。
最初から「s」が入っている場合は特に操作は必要ありません。
GoogleアナリティクスSeach Consoleの導入
ブログの分析ツールとして、必ず入れておきたいのがGoogleアナリティクスとSeach Consoleです。
この2つがあると、サイトのアクセスを分析でき、様々な改善ができます。
収益化しているブロガーで導入してない人はいないはずなので、必ず導入するようにしましょう!
WordPressブログの始め方〜初心者が動画・画像付きで学べるインストール手順〜の後半部分で手順はまとめています。
これでWordPressの初期設定は完了です。
[kanren url=”https://takeincomenet.com/start-up-wordpress/”>
WordPressブログ記事執筆はスマホでもパソコンに引けを取らない速さ!

以前はブログはパソコンで書くのが圧倒的に速かったわけですが、今はそうでもありません。
スマホで音声入力ができるようになってからは音声入力で、パソコンのキーボードによる入力スピードを上回ることができます。
比較的新しいiPhoneを1台持っていれば、パソコンに負けません。
WordPressにはアプリがあるので、そこから執筆していけばOK。
- WordPressアプリをインストール
- ユーザー名とパスワード入力
- アプリでも記事執筆できる
ちょっと前まではパソコンの方が明らかに早く文字入力できましたが、今は音声入力でだいぶ早く入力できるようになりました。
外で暇な時に公園のベンチでスマホに向かって話していれば、ブログ執筆が終わります。
肩が凝らないので、結構オススメです。
細かい作業はパソコンの方が早い
記事の詳細なデザインを設定するにはパソコンの方がやりやすいです。
スマホでもできないことはないですが、パソコンがあった方が細かい作業はやりやすいかなと感じています。
ただ、本文入力ではスマホも負けてません。
一番最強なのはパソコンで音声入力を駆使しながらやることかもしれませんが、本文だけならキーボードで文章を打つよりもスマホの音声入力の方が早いでしょう。
まとめ:スマホでもブログは始められる!迷わずやってみよう!

スマホでもブログを始めることはできます。
パソコンを使った方がいろんな作業がやりやすく早いですが、ほとんどの作業はスマホでも代用可能です。
- スマホでもサーバーと契約できる
- スマホでも記事が書ける
たいていの作業ができますので、ぜひチャレンジしてみてくださいね!

