 たけ
たけ「CocoonでGoogleアナリティクスを設定する方法がわかりません!」
こんな疑問を2017年からブログ運営しているたけが解決します。
CocoonでGoogleアナリティクスを設定する方法はそれほど難しくはありません。
5分ほどあれば設定できるものなので、その方法を当記事では画像付きでわかりやすく解説します。
ブログ初心者さんでもわかるように解説しているので、ぜひ参考にしてみてください。
【運営者タケTwitter(@takeuchigoro)のプロフィール】


ブログ収益月7桁達成(2023年10月)
月6桁ブロガーを多数輩出した少人数コミュニティ「収入加速プロジェクト」運営
現在フリーランス。
収益ゼロから月100万までの道のりを公開中
ブログ相談実績
タケさん(@takeuchigoro)のブログ相談に申し込みました!
— タケB@ホビー系ブロガー (@tktk_libe_blog) November 16, 2023
貴重なお時間いただき、ありがとうございました!
相談での気づき
・PDCAや訴求の深掘りの不足
・具体的なアドバイスにより次の行動が明確化
方向性や伸びしろで悩んでいるブロガーさんは
是非とも相談に乗ってもらうことをオススメします!
月7桁稼ぐブロガーのタケさん(@takeuchigoro)にZOOM相談をお願いしました!
— ふじ (@suminepapa) November 16, 2023
【相談して変わった事】
・ブログ再開への意欲が沸いた。
・不要なプラグインを削除できた。
・有料ツールの導入手順を教えてもらえた。
とても優しく教えて下さいます!
タケさん(@takeuchigoro)へ相談して良かったです☺️
久しぶりの投稿😊
— くまはち🔥ブログで6桁発生 (@141_kmhc) November 27, 2023
先週はたけさんにzoomコンサルしてもらい、連日で収益発生✨
わずか30分でしたが、考え方も含めてたくさん勉強させてもらいました🙏
A8の成果発生した画面はいつ見ても嬉しいですね☺️
これからもこつこつ頑張ります😊🙏@takeuchigoro pic.twitter.com/KbG9bNeDit
ブログ収益実績(クリックで開きます)
【月200万円達成(2024年3月)】


【月7桁達成(2023年9月)】
月100万円を突破し、フリーランスとしての新しいステージを模索中です。


2023年10月途中までの実績も好調です


公式LINEで行った「月100万円までの道のりセミナー」動画
設定が簡単になる人気有料テーマとの比較記事:CocoonとSWELLどっちがいい?違いを収益化視点で徹底比較
CocoonでGoogleアナリティクスを設定する方法
CocoonでGoogleアナリティクスを設定する方法は、動画にまとめました。
2023年1月時点では、上記の動画の方法で設定できます。
最新の状況は「【目指せ月5万】初心者ブロガーの収益化チェックリスト」で随時更新しますので、チェックしてみてください!
手順① Googleアナリティクスで、トラッキングIDの取得する
Googleアナリティクスから設定を進めていくとトラッキングIDが表示されます。
設定自体は入力フォームに従って入力していくだけなので、指示通りに進んでいってください。
トラッキング IDは「G-◯◯◯◯◯」から始まるIDになっています。
【アナリティクス開設手順】
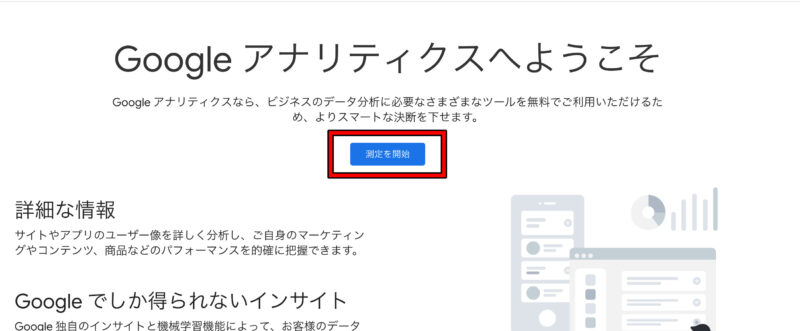
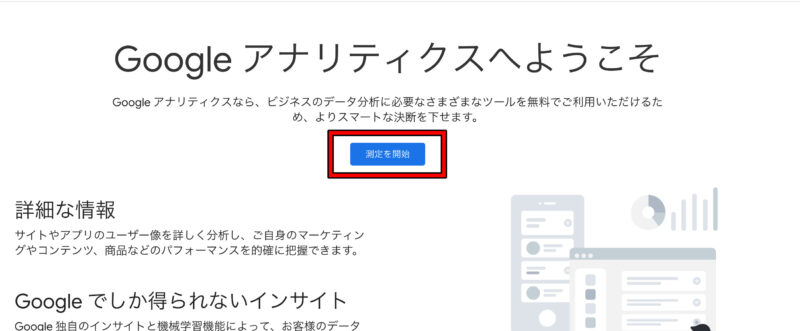
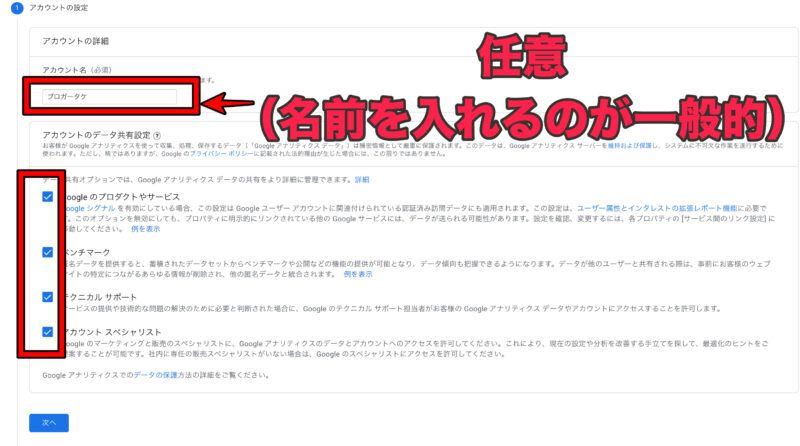
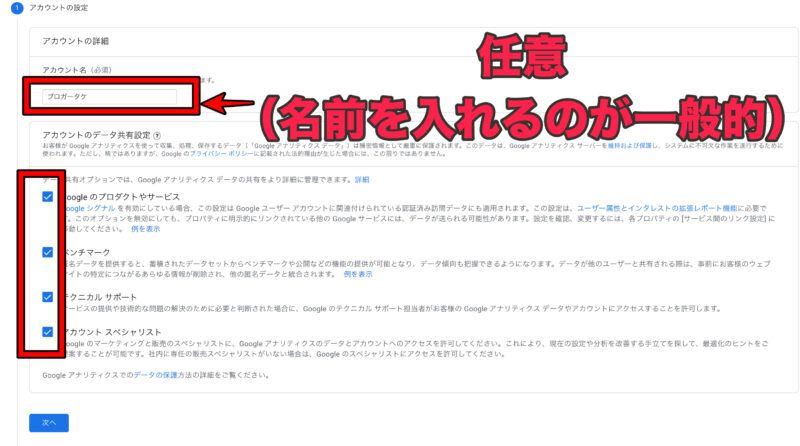
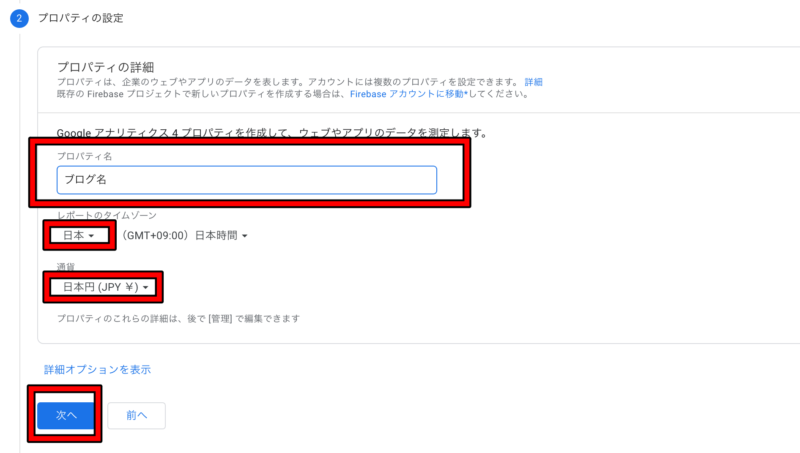
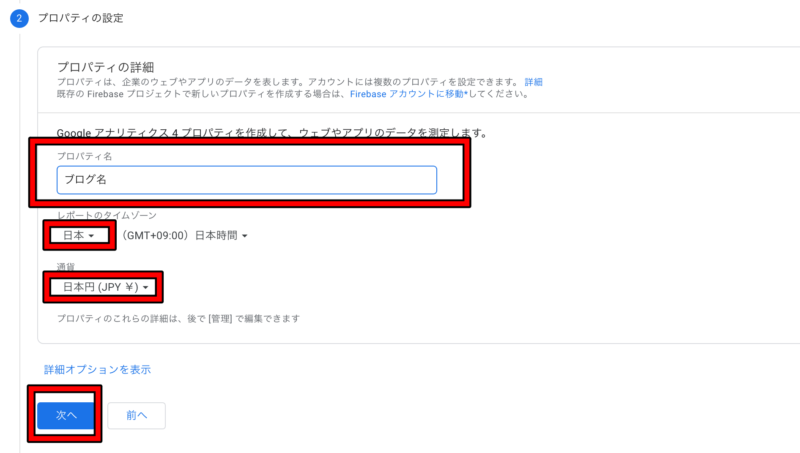
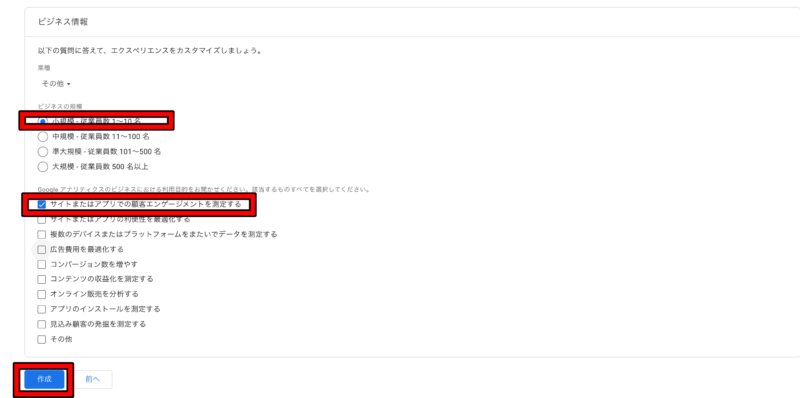
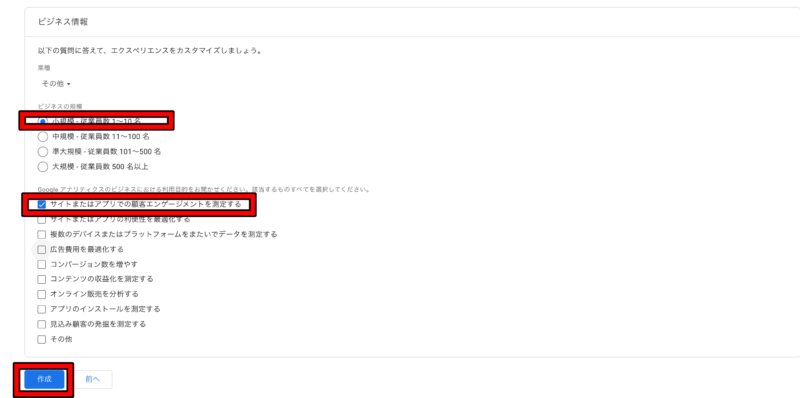
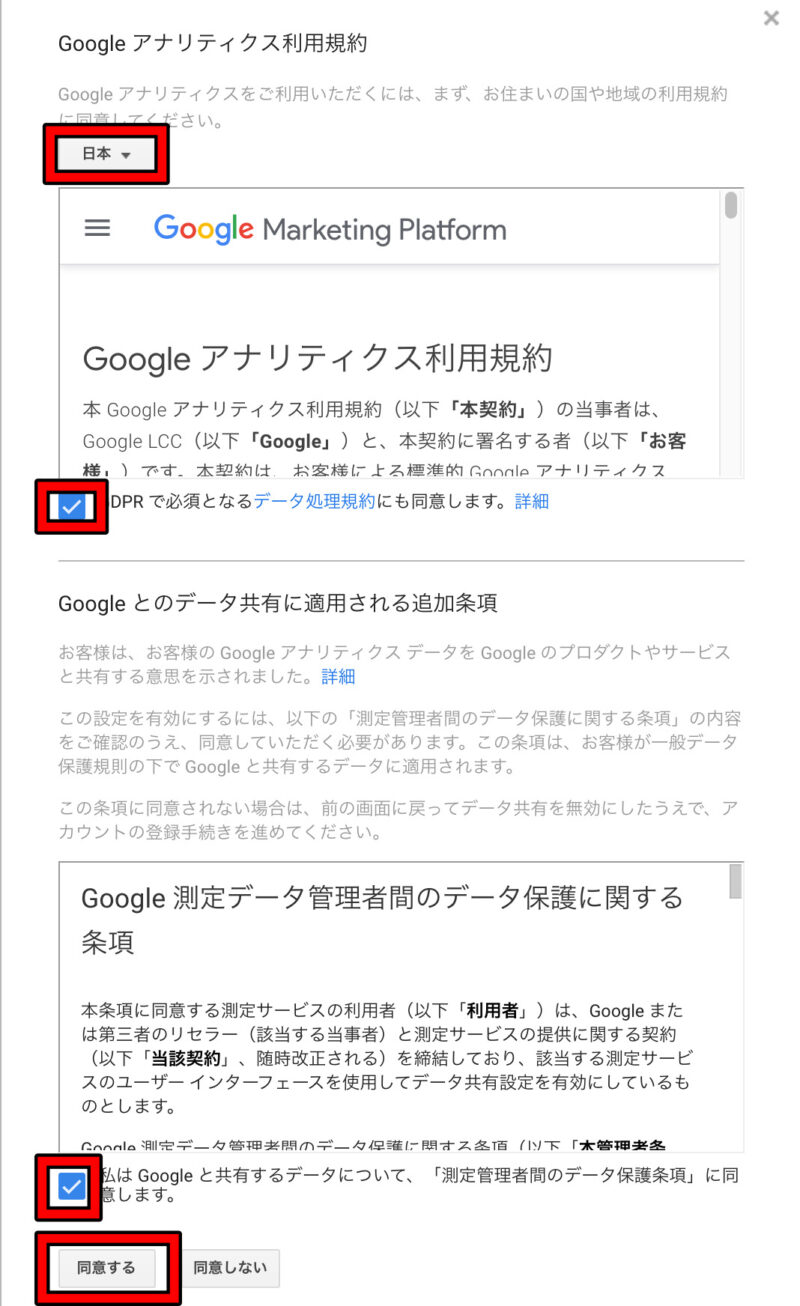
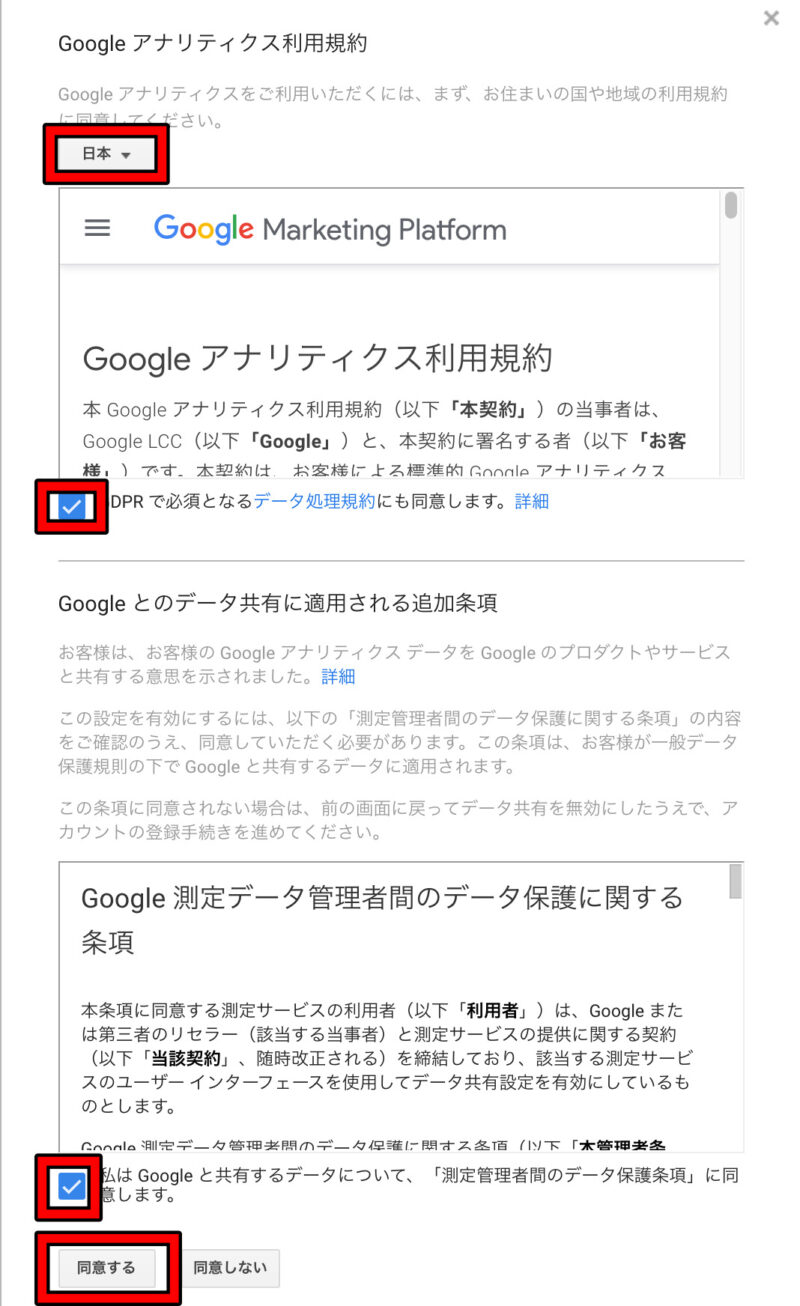
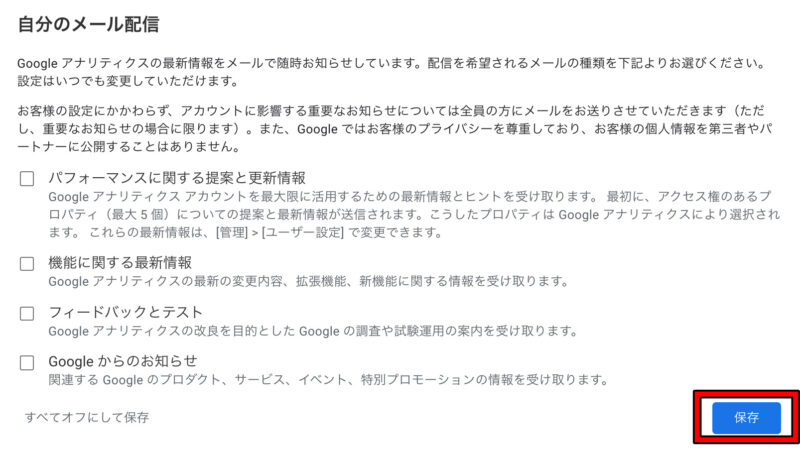
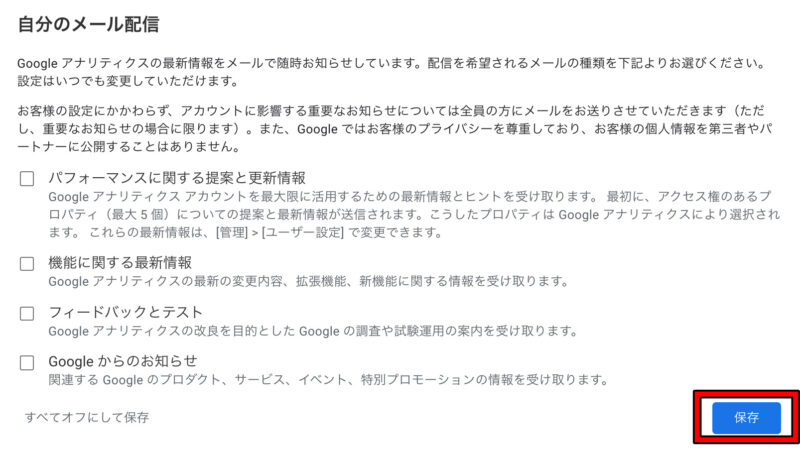
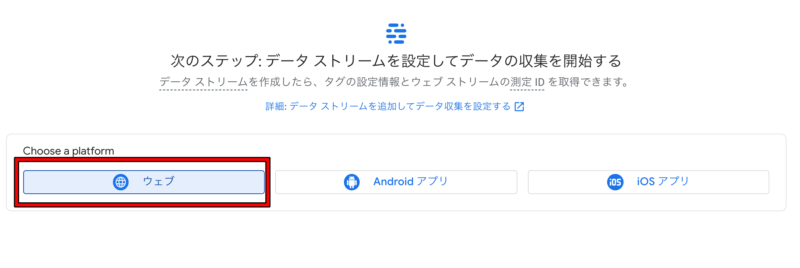
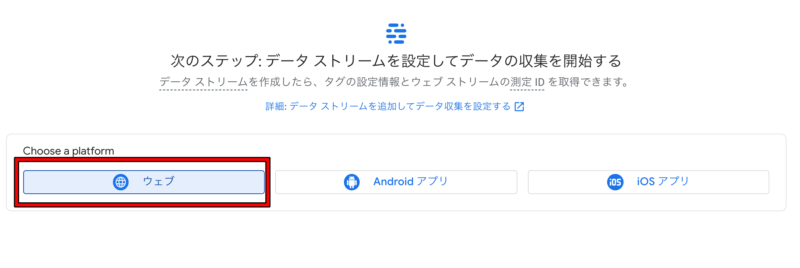
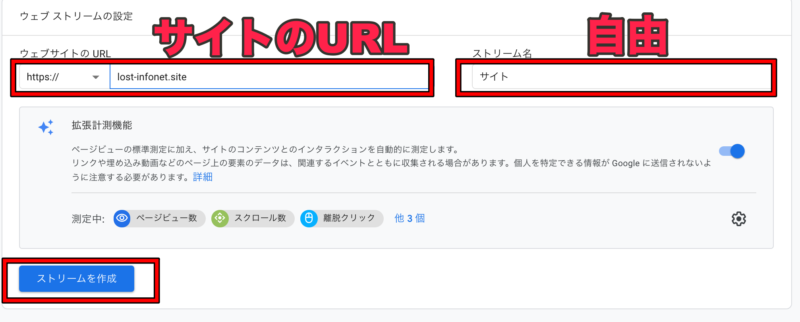
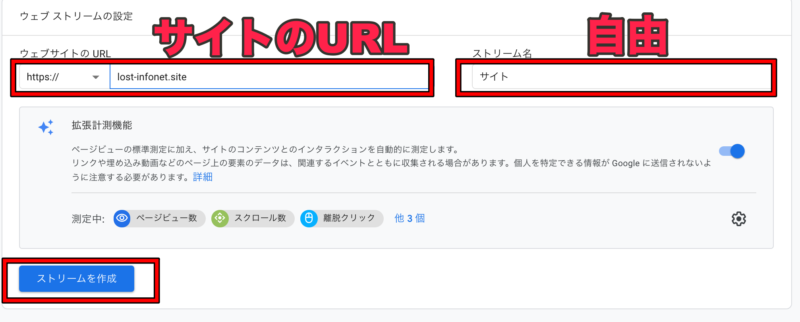
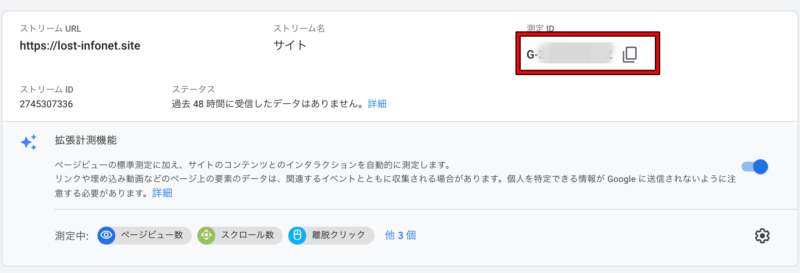
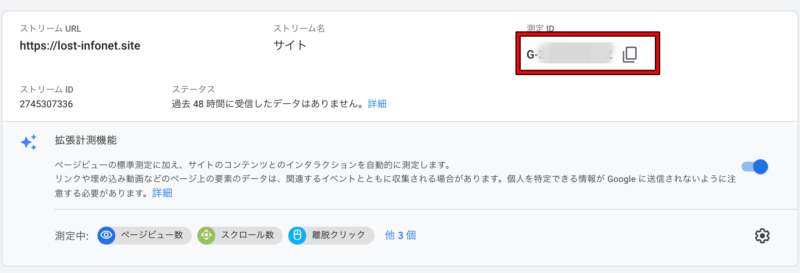
【ConoHa WINGへ移動】
※ ConoHa WINGのみ
- サイト管理をクリック
- サイトセキュリティをクリック
- 下記画像のように設定
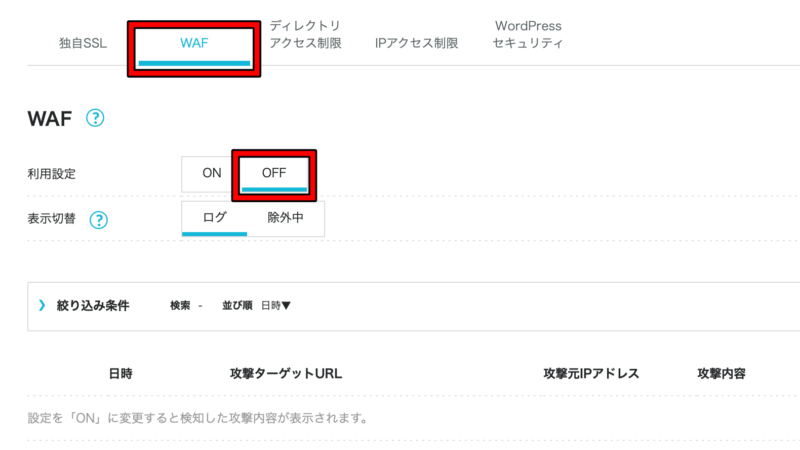
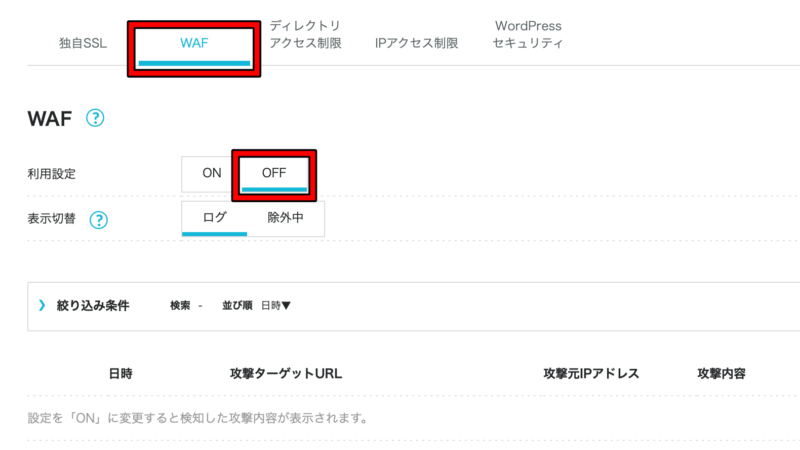
CocoonにアナリティクストラッキングIDを設定する
CocoonにアナリティクスのトラッキングIDを設定する方法は以下のとおりです。
- Cocoon設定
- アクセスの解析・認証をクリック
- 「GoogleアナリティクストラッキングID」の欄にコードを貼る
先ほどの「UA-」から始まるコードを貼り付ければ設定完了です。
【CocoonにトラッキングIDを貼る手順】
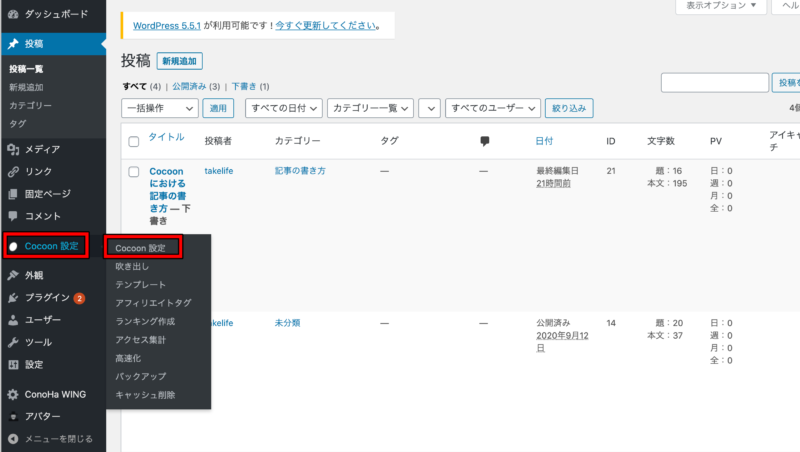
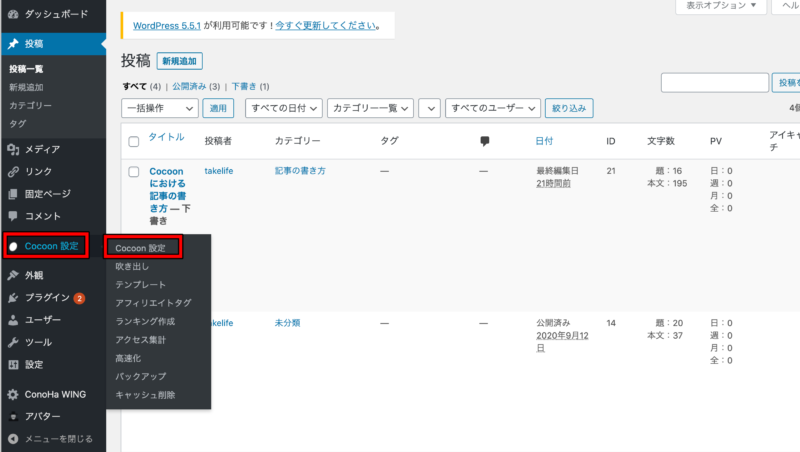
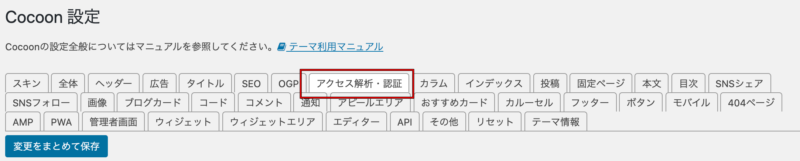
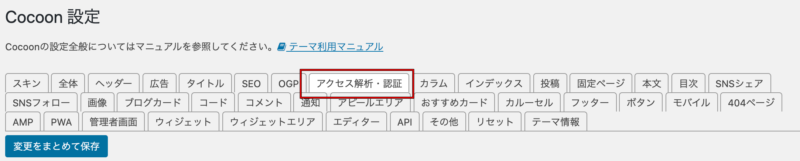
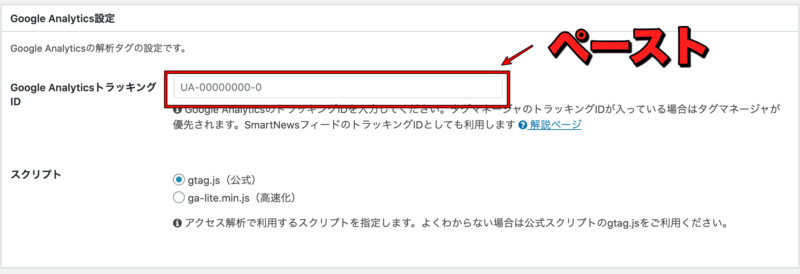
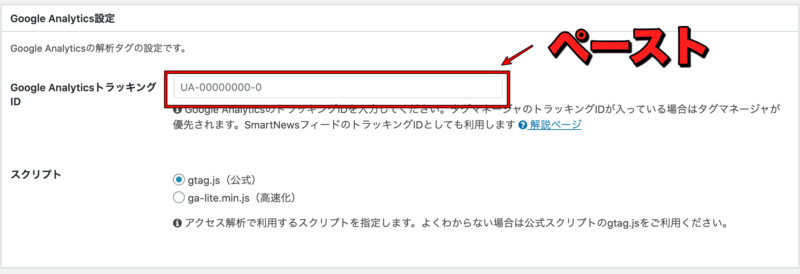
CocoonでGoogleアナリティクスを設定した後にやりたいこと


Googleアナリティクスの設定と一緒にやっておきたい設定を紹介します。
最初のうちに必要な設定がたくさんなりますので、これらの設定も同時に行っていきましょう。
- Googleアナリティクスのデータ保持設定
- Seach Consoleの設置
- プラグインの導入・設定
アナリティクス「データ保持設定」の変更
Googleアナリティクスのデータ保持初期設定は26ヶ月となっています。
それでも十分な期間ではありますが、せっかくのデータがなくなってしまうのはもったいないので、設定を変更しておきましょう。
変更方法は下記画像のとおりです。
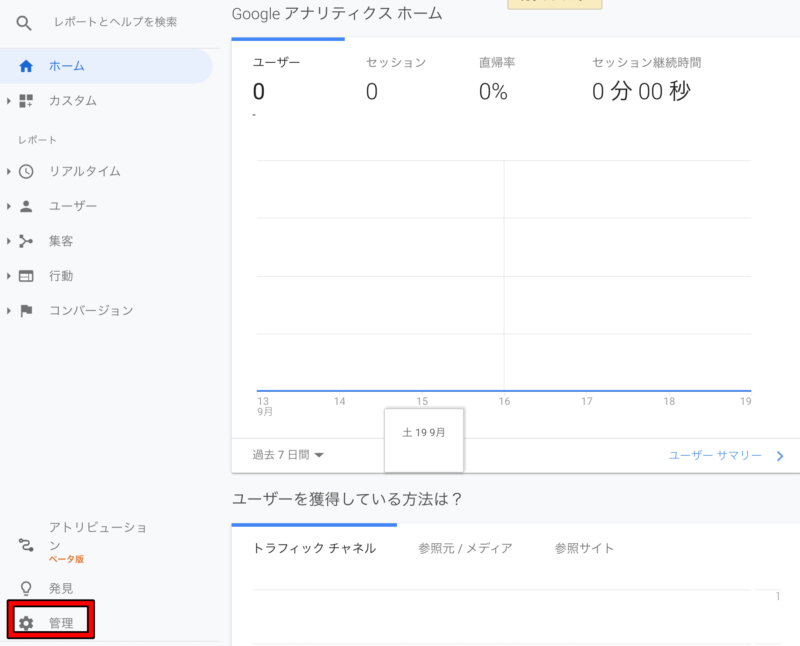
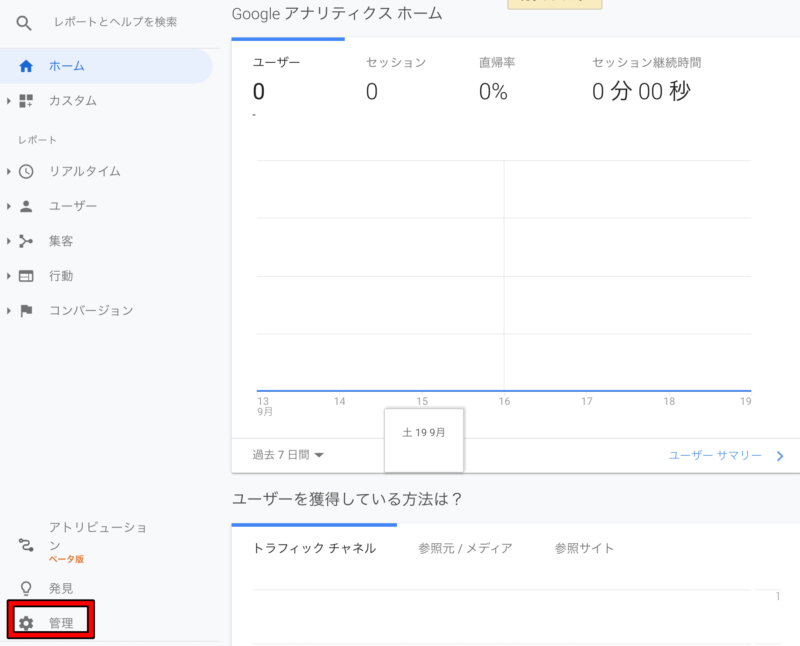
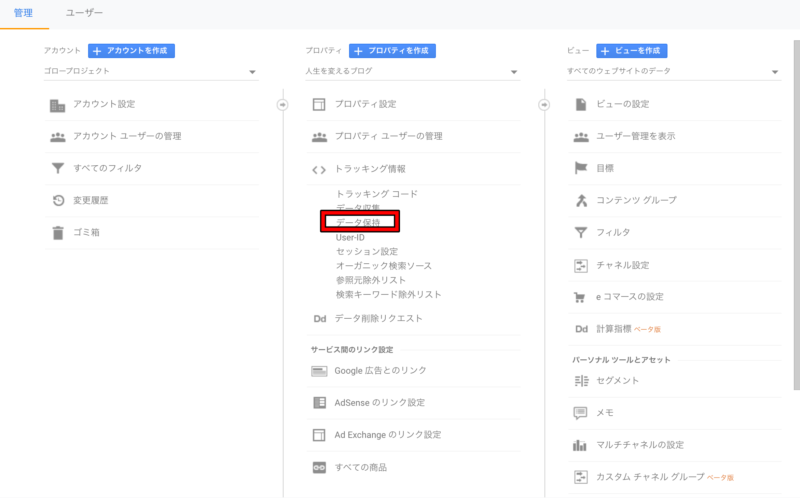
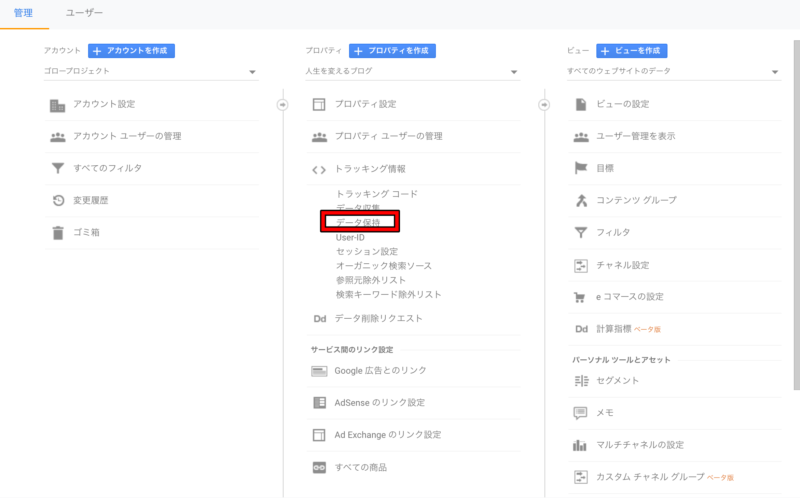
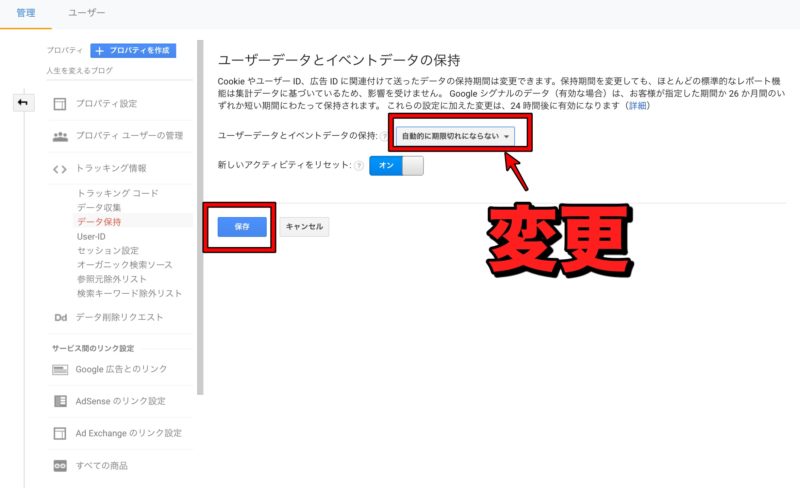
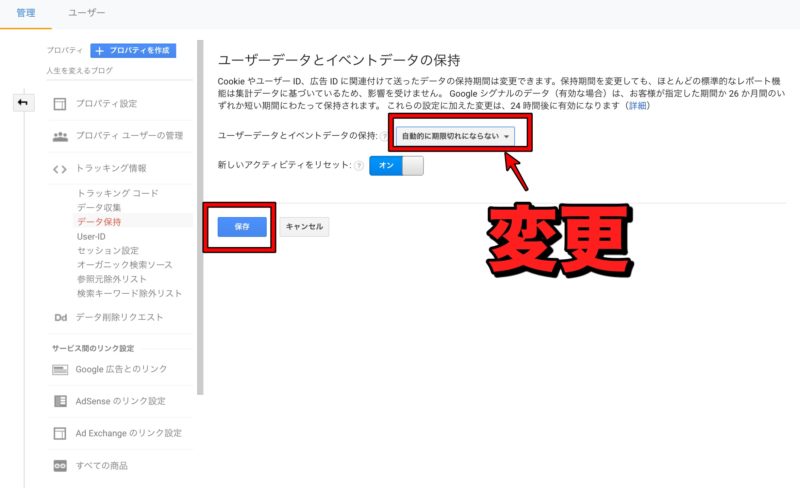
Seach Consoleの設置
アナリティクスを設定した後はSeach Consoleを設定します。
Seach Consoleもブログの分析には欠かせないツールなので、導入は確実に必要です。
ないと困るぐらいのツールなので、確実に導入しておきましょう。
プラグインの導入・設定
プラグインの設定もできるだけ早い段階でやっておくと、あとが楽になりますので、しっかり最初のうちにやっておきましょう。
公式ページにCocoonと合わせて使用するのにおすすめなプラグイン一覧がありますので、そちらを参照ください。
まとめ:CocoonでGoogleアナリティクスを設定するのは早めにサクッとやろう!
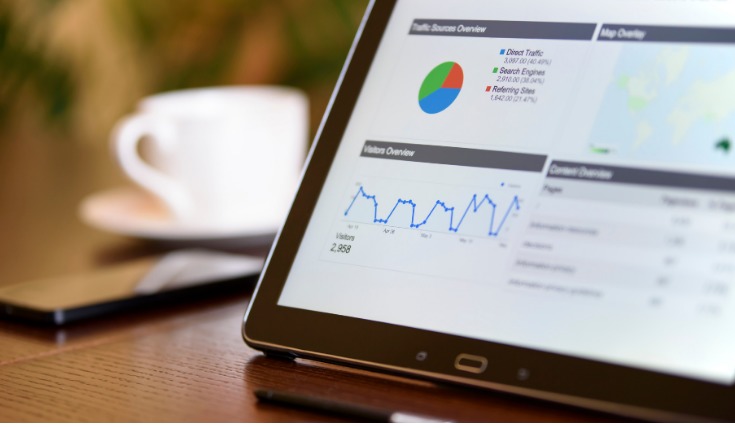
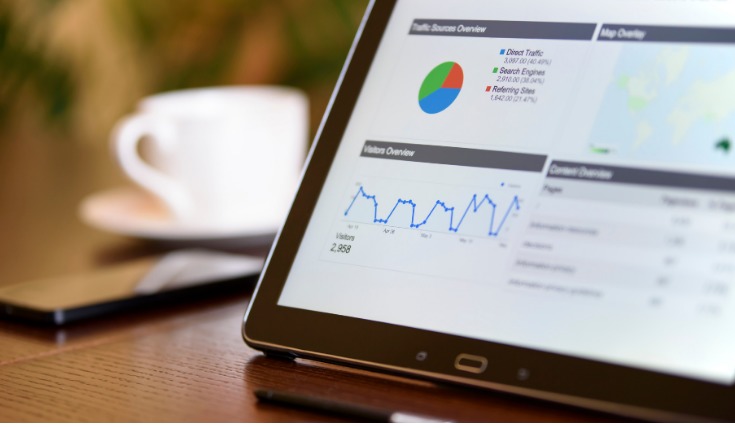
Googleアナリティクスは絶対に設定しないといけないツールです。
なので、必ず設定するようにしておきましょう。
当記事で書いた方法に関してはどれも重要なもので、逃すことはできない設定です。
最初にしっかり設定しておけば、あとで問題が大きくならなくなります。
当記事の設定を早めにして、記事執筆に集中できるようにしましょうね!


