WordPressブログで目次を作るのに手間取ってはいませんか?
目次の作り方はWordPressテーマによって異なるので、正解は1つではありません。
そこで、この記事ではWordPress目次の作り方をテーマ別に解説します。
- SWELLの目次の作り方
- Cocoonでの目次の作り方
- プラグインによる目次の作り方
基本的にはWordPressテーマに付属しているやり方で行い、プラグインを使った方法は非推奨です。
初心者の方でも目次が作れるようになるので、ぜひ参考にしてみてください。
※ 当サイトの情報は少し古くなってきています。SNSやUdemy、YouTubeの発信内容を参考すると実力がアップします!

ASP担当4社、法人化を達成した私「たけ」の公式LINEです。
下記のキーワードを入力すると、豪華プレゼントが配布されます。
- 「SWELL操作」:SWELLの操作方法や時短コンテンツ
- 「有名ブロガー」:SNSなどで有名なブロガーを抜いた記事を公開しています(検索1位になったのは2025年3月7日時点です)
- 「サクサク1位」:ガラ空きキーワードを探す方法を解説しています。
- 「予定」:セミナーやイベント・懇親会の情報などが届きます。
\ 豪華プレゼント続々追加予定 /
LINEへは指定された文字だけを送信してください。
すぐに返信が来ない場合は、文言を確認して再度送信をお願いします!
- 副業特化ブログ「ゼロイチ」マスターコース!WordPressの設定・記事作成から話題のAIまで完全網羅
- ブログで結果を出す実践ライティング講座!SEOで検索1位獲得と成約までをスピードアップ
- Udemy講師プロフィール
A8.net、felmat、レントラックス、アクセストレード、もしもアフィリエイト(敬称略)に担当者付。
ブログ実績はこちら:A8.netブラックS(3ヶ月で300万円)フィギュアゲット
たけの自己紹介
- 2017年からブログ運営開始
- 最初の1年間は稼げず終了、2年目から収益化。
- 2024年は最高月397万円の実績(年間2,500万円以上の発生)
- Webライターでも最高月50万円
- 2024年に法人化、株式会社キープビジョン
- 2025年:千葉県船橋市の副業ゆるコミュニティ「ふなばし副業会」を発足
- Udemy講師として副業に関するコース販売(審査通過済)
- A8ブラックSランクのフィギュア獲得
副業の体験談を発信中!今となってはブログに挑戦してよかったです!
またYouTubeやX・収入加速プロジェクトでは失敗から学んだ副業の稼ぎ方を公開しています。
初報酬から月30万円までの道のりを発信しておりますので、ぜひチェックしてみてください。
\ 豪華プレゼント続々追加予定 /
A8.netブラックSランク取得

執筆者たけの収益詳細はこちら
<各ASPから収益が振り込まれています>

<felmat>

<A8.net>

<アドコミ>

2023年に月100万円を突破、2024年月300万円を突破。
収入の上下動に悩まされつつも、なんとかお金を稼いできました。
過去に挑戦した副業は下記です。
- ブログ:1年間はダメダメだったものの、最高月300万円。継続して月100万円以上を稼げるようになる
- Webライター:最高月収50万円
- せどり:月5万円の達成経験あり
- 治験:何回か経験して稼ぎました
- プログラミング:途中で挫折
- SNS:サービス販売などで月10万円ほど稼げる
- YouTube:SNSと同じぐらい稼げる。Googleからの広告収入は月数千円程度
WordPressにおける見出しの作り方(目次機能のあるテーマ編)

目次の作り方を主要なWordPressテーマで解説します。
- SWELL:稼ぎたいブロガーに大人気のテーマ
- Cocoon:無料テーマ
使用人数が多いテーマで目次の作り方を解説しますので、ぜひ参考にしてみてください。
SWELLにおける目次の作り方
SWELLは初期設定で目次が設定されています。
なので、基本的には何もしなくていいですが、設定を変更する際は下記の手順で操作しましょう。
- 「外観」をクリック
- 「カスタマイズ」をクリック
- 「投稿・固定ページ:をクリック
- 「目次」をクリック
ブログ初心者の場合は、設定をいじらないのが無難です。
初期設定のままでも全く問題ありません。
Cocoonにおける目次の作り方
Cocoonにおける目次の作り方は画像付きでまとめました。
- Cocoon設定にカーソルを合わせる
- 右側のCocoon設定をクリック
Cocoon設定が2個あるので、右側のCocoon設定をクリックします(下の画像です)
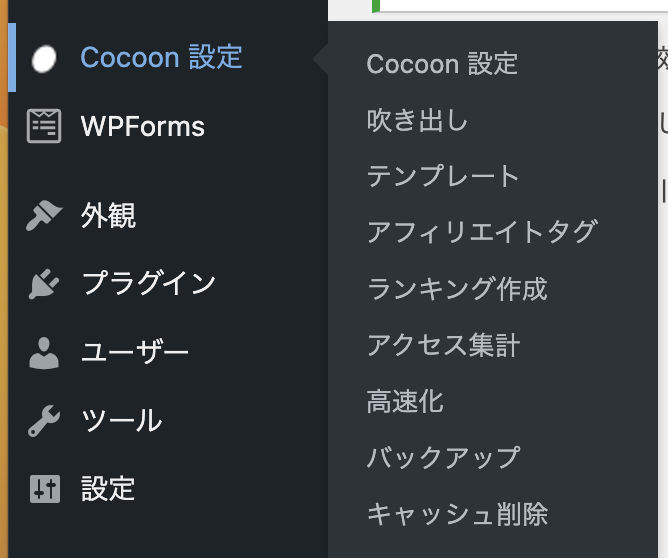
間違って左側をクリックしてしまった場合は、Cocoon設定が縦に2つ並ぶので、下側をクリックしましょう。
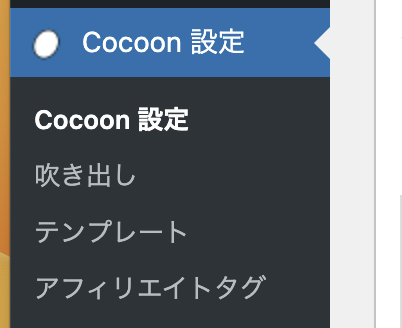
「cocoon設定」→「cocoon設定」
そのあとは以下の画像のように設定します。



目次を表示するにチェックを入れれば、目次が表示されるようになります。
あとはほとんど変える必要がありませんが、
画像に書いた箇所だけ変更するようにしてください!
このようにテーマで変更できる場合もありますが、目次が設定できるテーマがそれほど多くないので、基本的にはプラグインで設定します。
WordPressにおける見出しの作り方(プラグイン編)
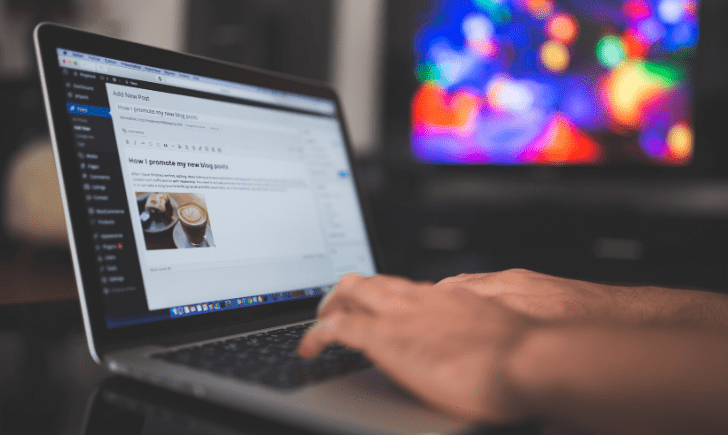
プラグインで目次を作ると、以下のような目次を作ることができます。
【目次の表示】
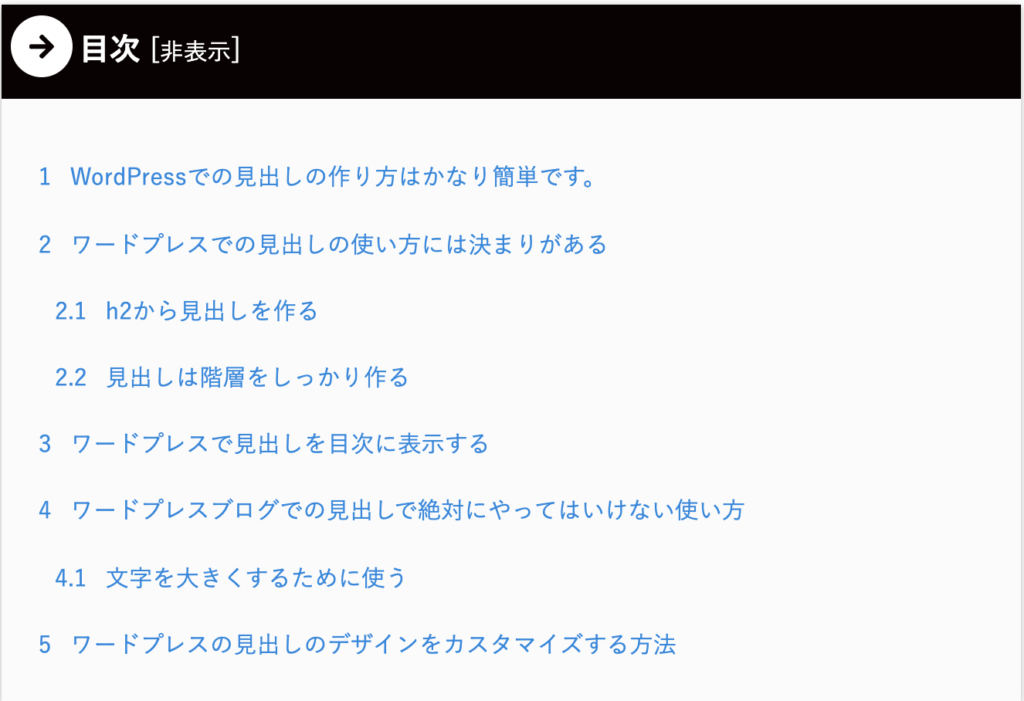
やり方はかなり簡単で、「Table of Contents Plus」というプラグインで目次を入れることができます。
【目次の入れ方】
「プラグイン」→「新規追加」→「Table of Contents Plus」を入力
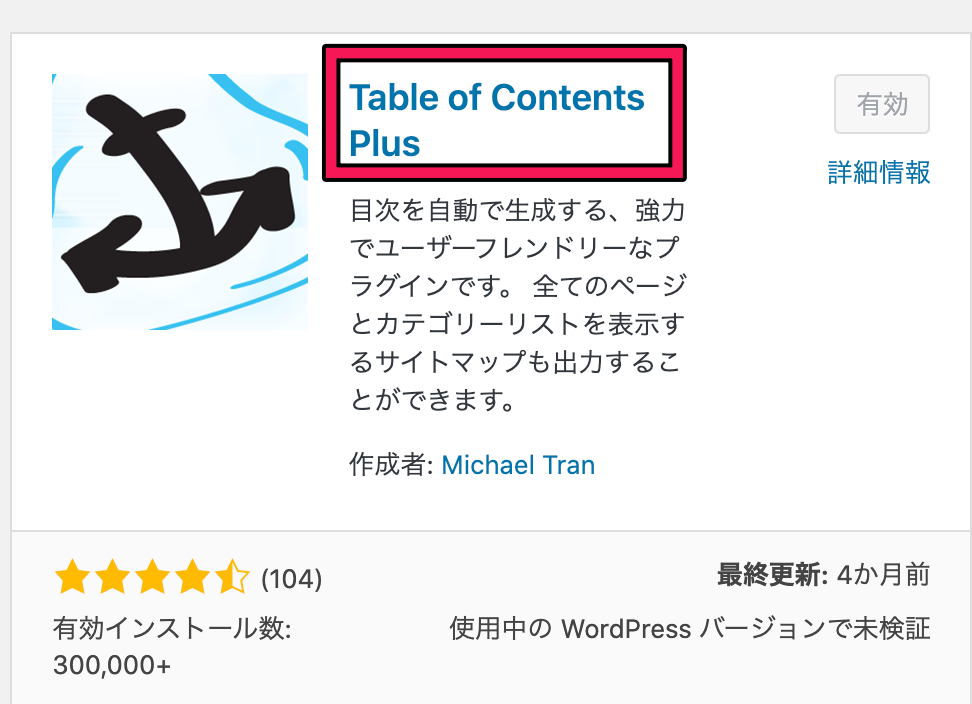
「プラグイン」→「設定」をクリック
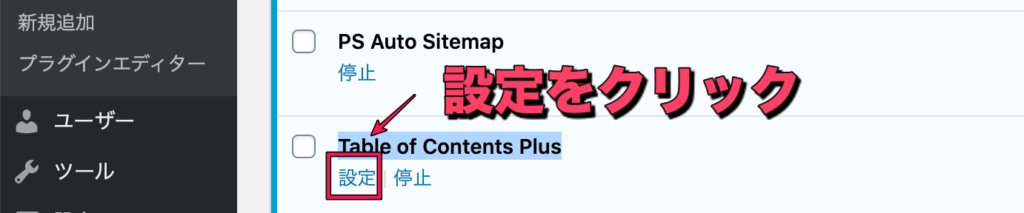
あとは以下の設定を真似してみてください。
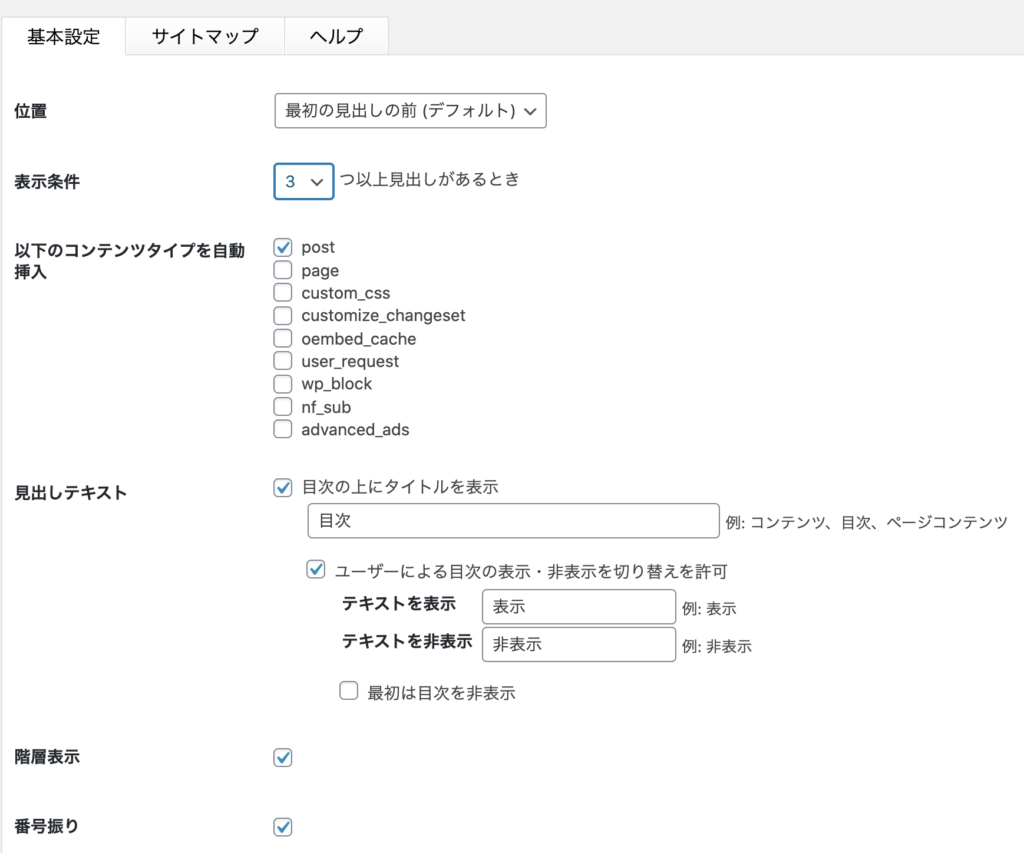
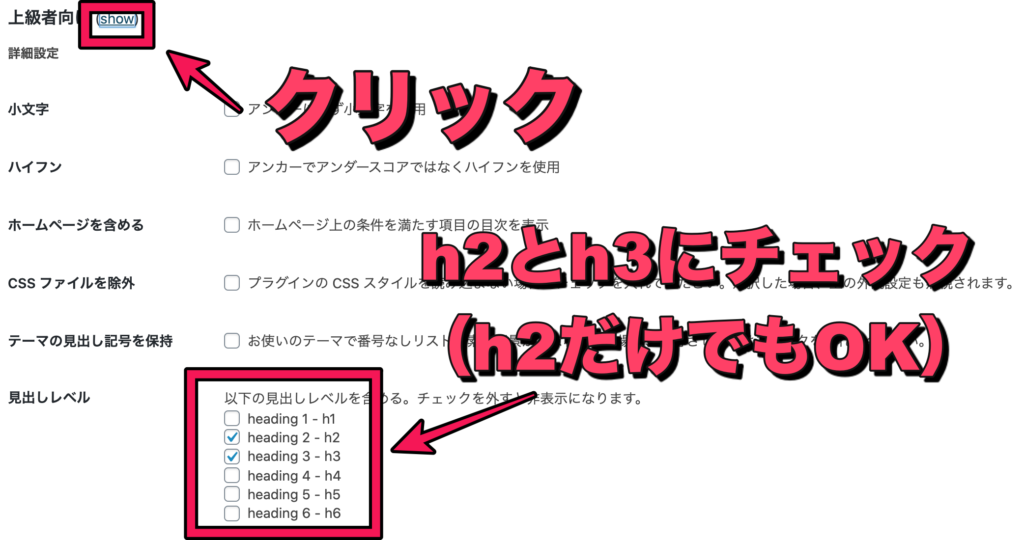
h2とh3にチェックと書いてますが、h2のみでも構いません。
「h2」だけか「h2とh3」にチェックです。
最後に「設定を更新」をクリック
画像に載ってない箇所は変更なしです。
まとめ:WordPressの目次の作り方〜基本的にプラグインで設定〜

最近はWordPressテーマに目次機能が入っているテーマが多くなってきました。
なので、あまりいじらなくて良くなりましたが、WordPressテーマに目次機能がない場合は「Table of Contents Plus」というプラグインで簡単に目次が作れます。
- 見出しを作る
- 「Table of Contents Plus」を設定する
- 目次が表示される
当ブログの運営者は、WordPressでわからない点をサポートするサービスを運営しています。
2回目以降は有料になりますが、初回1時間は無料相談できます。
WordPressの操作でお悩みの方は、ぜひ一度チェックしてみてください。
※ 当サイトの情報は少し古くなってきています。SNSやUdemy、YouTubeの発信内容を参考すると実力がアップします!

ASP担当4社、法人化を達成した私「たけ」の公式LINEです。
下記のキーワードを入力すると、豪華プレゼントが配布されます。
- 「SWELL操作」:SWELLの操作方法や時短コンテンツ
- 「有名ブロガー」:SNSなどで有名なブロガーを抜いた記事を公開しています(検索1位になったのは2025年3月7日時点です)
- 「サクサク1位」:ガラ空きキーワードを探す方法を解説しています。
- 「予定」:セミナーやイベント・懇親会の情報などが届きます。
\ 豪華プレゼント続々追加予定 /
LINEへは指定された文字だけを送信してください。
すぐに返信が来ない場合は、文言を確認して再度送信をお願いします!
- 副業特化ブログ「ゼロイチ」マスターコース!WordPressの設定・記事作成から話題のAIまで完全網羅
- ブログで結果を出す実践ライティング講座!SEOで検索1位獲得と成約までをスピードアップ
- Udemy講師プロフィール
A8.net、felmat、レントラックス、アクセストレード、もしもアフィリエイト(敬称略)に担当者付。
ブログ実績はこちら:A8.netブラックS(3ヶ月で300万円)フィギュアゲット
たけの自己紹介
- 2017年からブログ運営開始
- 最初の1年間は稼げず終了、2年目から収益化。
- 2024年は最高月397万円の実績(年間2,500万円以上の発生)
- Webライターでも最高月50万円
- 2024年に法人化、株式会社キープビジョン
- 2025年:千葉県船橋市の副業ゆるコミュニティ「ふなばし副業会」を発足
- Udemy講師として副業に関するコース販売(審査通過済)
- A8ブラックSランクのフィギュア獲得
副業の体験談を発信中!今となってはブログに挑戦してよかったです!
またYouTubeやX・収入加速プロジェクトでは失敗から学んだ副業の稼ぎ方を公開しています。
初報酬から月30万円までの道のりを発信しておりますので、ぜひチェックしてみてください。
\ 豪華プレゼント続々追加予定 /
A8.netブラックSランク取得

執筆者たけの収益詳細はこちら
<各ASPから収益が振り込まれています>

<felmat>

<A8.net>

<アドコミ>

2023年に月100万円を突破、2024年月300万円を突破。
収入の上下動に悩まされつつも、なんとかお金を稼いできました。
過去に挑戦した副業は下記です。
- ブログ:1年間はダメダメだったものの、最高月300万円。継続して月100万円以上を稼げるようになる
- Webライター:最高月収50万円
- せどり:月5万円の達成経験あり
- 治験:何回か経験して稼ぎました
- プログラミング:途中で挫折
- SNS:サービス販売などで月10万円ほど稼げる
- YouTube:SNSと同じぐらい稼げる。Googleからの広告収入は月数千円程度

