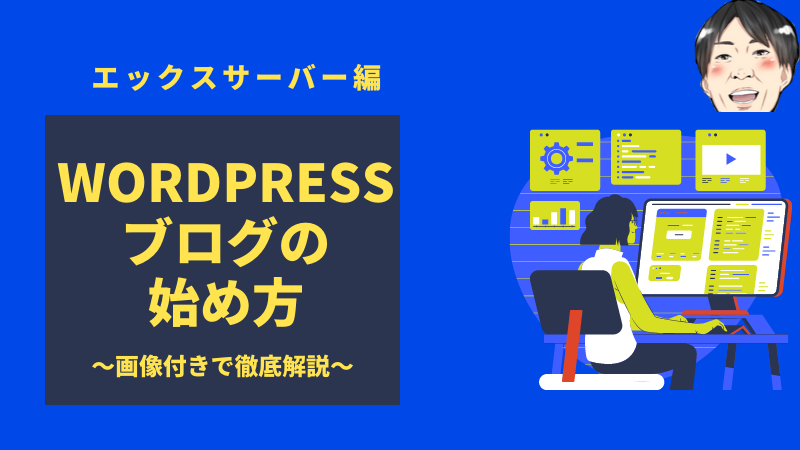[voicel icon=”http://takeincomenet.com/wp-content/uploads/2020/05/似顔絵_5094.jpg” name=”初心者に戻ったタケ”>WordPressブログの始め方がわかりません・・・どうやって始めればいいのでしょうか?」
そんな疑問を2017年からブログ運営しているタケがお伝えします。
「毎月3万円ぐらいのお小遣いを稼ぎたい」「副業に挑戦したい」「会社を辞めて、家だけで生活したい!」
そんな夢を叶えてくれるのがブログです。
私自身も月収10万円フリーターからブログ生活に移行することができました。
ブログを運営するにはWordPressブログが必要です。
当記事ではブログ初心者さんがWordPressを開設できるように、開設方法を画像付きでまとめました。
サクッとWordPressを開設して、副業ブログで稼いでいきましょう。
※ 当サイトの情報は少し古くなってきています。SNSやUdemy、YouTubeの発信内容を参考すると実力がアップします!

ASP担当4社、法人化を達成した私「たけ」の公式LINEです。
下記のキーワードを入力すると、豪華プレゼントが配布されます。
- 「SWELL操作」:SWELLの操作方法や時短コンテンツ
- 「有名ブロガー」:SNSなどで有名なブロガーを抜いた記事を公開しています(検索1位になったのは2025年3月7日時点です)
- 「サクサク1位」:ガラ空きキーワードを探す方法を解説しています。
- 「予定」:セミナーやイベント・懇親会の情報などが届きます。
\ 豪華プレゼント続々追加予定 /
LINEへは指定された文字だけを送信してください。
すぐに返信が来ない場合は、文言を確認して再度送信をお願いします!
- 副業特化ブログ「ゼロイチ」マスターコース!WordPressの設定・記事作成から話題のAIまで完全網羅
- ブログで結果を出す実践ライティング講座!SEOで検索1位獲得と成約までをスピードアップ
- Udemy講師プロフィール
A8.net、felmat、レントラックス、アクセストレード、もしもアフィリエイト(敬称略)に担当者付。
ブログ実績はこちら:A8.netブラックS(3ヶ月で300万円)フィギュアゲット
たけの自己紹介
- 2017年からブログ運営開始
- 最初の1年間は稼げず終了、2年目から収益化。
- 2024年は最高月397万円の実績(年間2,500万円以上の発生)
- Webライターでも最高月50万円
- 2024年に法人化、株式会社キープビジョン
- 2025年:千葉県船橋市の副業ゆるコミュニティ「ふなばし副業会」を発足
- Udemy講師として副業に関するコース販売(審査通過済)
- A8ブラックSランクのフィギュア獲得
副業の体験談を発信中!今となってはブログに挑戦してよかったです!
またYouTubeやX・収入加速プロジェクトでは失敗から学んだ副業の稼ぎ方を公開しています。
初報酬から月30万円までの道のりを発信しておりますので、ぜひチェックしてみてください。
\ 豪華プレゼント続々追加予定 /
A8.netブラックSランク取得

執筆者たけの収益詳細はこちら
<各ASPから収益が振り込まれています>

<felmat>

<A8.net>

<アドコミ>

2023年に月100万円を突破、2024年月300万円を突破。
収入の上下動に悩まされつつも、なんとかお金を稼いできました。
過去に挑戦した副業は下記です。
- ブログ:1年間はダメダメだったものの、最高月300万円。継続して月100万円以上を稼げるようになる
- Webライター:最高月収50万円
- せどり:月5万円の達成経験あり
- 治験:何回か経験して稼ぎました
- プログラミング:途中で挫折
- SNS:サービス販売などで月10万円ほど稼げる
- YouTube:SNSと同じぐらい稼げる。Googleからの広告収入は月数千円程度
WordPressブログ開設に必要な作業
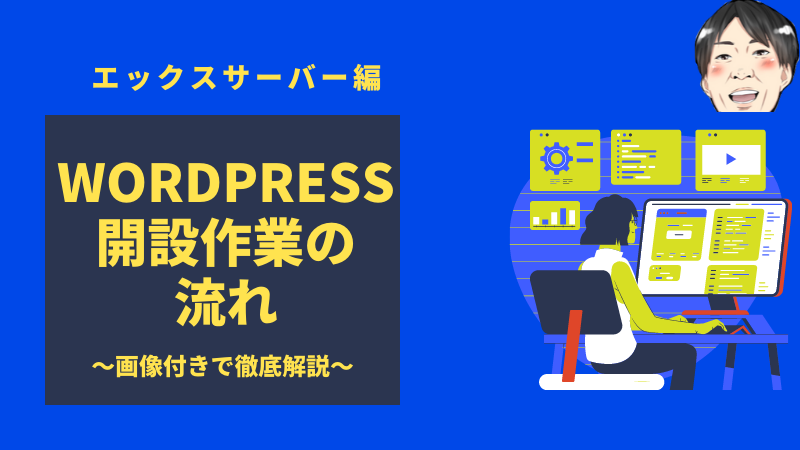
WordPressの開設作業は
- サーバー・ドメイン契約(10分程度)
- WordPressテーマの導入(15分程度)
- 初期設定のプラグイン設定(30分程度)
ドメインやサーバーはブログを運営する上で、絶対に必要です。
それがないと、ブログで収益化はできませんので、まずはこの2つを契約しましょう。
その後で、じっくり初期設定をしていけばOKです。
WordPressの始め方〜サーバー契約する(10分〜15分程度)〜
当ブログではエックスサーバーを使用しています。
- SSL化の設定が不要
- 別のドメイン会社での契約が不要
- サーバーの細かい設定が不要
これらのメリットがあるので、ブログを始める際はまずエックスサーバーに契約しましょう。
手順①:エックスサーバーにアクセスし、必要事項を入力する
エックスサーバーの契約手順は以下の通りです。
- エックスサーバーにアクセスし、「お申し込みはこちら」をクリック
- 「10日間無料お試し新規お申し込み」をクリック
- スタンダード、任意の利用期間を選び、「クイックスタートを利用する」にチェック
- 各種情報を入力
- インフォメーションメールはチェックなし、利用規約にチェック
- SMS・電話認証に進み、「テキストメッセージで取得」
- 送られたメールの「ログインURL」からログイン
→フォームに従って、進んでいけばOKです。
上記の作業手順を動画にもまとめました。
【エックスサーバーでの作業手順(動画)】
ドメインを選ぶ時に、すでにネット上に存在するドメインを選んでしまった場合はエラーになります。
情報入力の際に、重要なことは下記です。
- ブログ名はいつでも変えられるので、仮の名前でOK
- WordPressユーザー名とパスワード名はメモる
- ドメイン名は名前+blogなどどのジャンルのことを書いても対応できるようにしておく
「インフォメーションメールの配信」はチェックなしでOKです。
そして、そのあとは案内通りに進んでいってください。
手順②:SMS認証を行う
上記の作業を終えるとSMS認証がありますが、以下の2つの方法でできます。
- テキストメッセージで取得(SMS認証)
- 電話認証
2つありますが、テキストメッセージで取得(SMS認証)を使いましょう。
理由としては電話だと聞こえづらいケースがあるからです。
テキストメーセージで番号取得したら、サーバーの指示に従って認証作業を完了させます。
手順③:届いたメールを保存
登録作業が完了した後に、エックスサーバーからメールが届くと思います。
そのメールはしっかり保存しておきましょう。
とても重要なメールで、ログイン情報やログインURLなど大切な情報が全て詰まっています。
なくすと大変なことになるので、絶対になくさないようにしましょう。
クレジットカードがない場合の契約方法
クレジットカードがない方はアカウントを作った後に支払い設定をします。
ログインIDとパスワードがメールで届きますので、エックスサーバーのトップページから「Xserverアカウント」にログイン。
その後は以下の画像の通りに進んでいきます。
メールからログインして完了
これでエックスサーバーでの作業は完了です。
この後は届いたログインURLから作業を進めていくことになりますが、メールが届いたばかりだとサーバー側の設定が終わってないことがあります。
その場合は10分ほど経ってから、もう一度ログインしてみてください。(これでもログインできない場合はさらに時間を置くようにしてください)
WordPress開設をZOOMで代行するサービスも行なっております。
やり方がわからないという方は一度ご覧ください。
WordPressの始め方〜WordPress初期設定〜
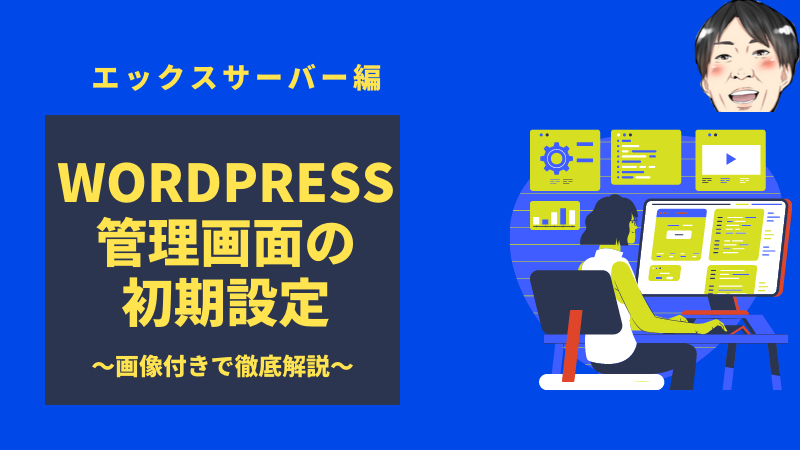
ここからはWordPressの設定です。
作業手順は以下のとおりで、順番に解説していきます。WordPress初期設定
- テーマ設定(10分程度)
- 各種設定(数分)
- プラグイン設定(30分程度)
テーマの設定は最初に必ずやる
WordPressを始める時はまずテーマを導入しないといけません。
無料テーマと有料テーマがありますが、収益化目的の場合は有料テーマ一択です。
稼いでるブロガーは有料テーマを使っていますし、当ブログのテーマも2万円を超えるテーマです。
WordPressテーマにお金を掛けるのはお店の外観にお金を掛けるのと同じで、成果を出すためには必要不可欠。
いくら記事を書いても成果が出ないなんてことにならないように、必ず有料テーマを導入しましょう。
代表的なテーマをまとめました。
| テーマ | 特徴(※ 最新の値段は公式サイトをご確認ください) |
|---|---|
| SWELL(有料) 現状イチオシ 当サイト使用テーマ | ・当ブログのテーマ ・記事が書きやすい(操作的に) ・パソコンが苦手な人には一番おすすめ ・複数サイト使用可能 ・1万7,600円 |
| AFFINGER6(有料) | ・機能はたくさんあり ・操作性が中上級者向け →パソコン苦手だけど勉強したいという人には向かない ・オプション利用で追加費用あり |
| THE・THOR(ザ・トール) (THE・THOR導入方法)(有料) | ・2022年前半まで一番使っていたテーマ ・2022年後半以降はあまりおすすめしない →使用サイト:トラリピ設定研究 ・プラグインの数が少なくて済む ・トップページのデザイン性はいい ・初心者ブロガーさんはSWELLが使いやすい |
| JIN:R(有料) | ・「JIN」のアップデート版 ・操作感は良い ・2022年11月発売開始 ・個人的には引き続きSWELLを中心に利用予定 |
| Cocoon(無料) | ・私タケは現在使用していない ・設定できる箇所は多いが、多すぎて迷う可能性 ・無料テーマの中では一番 ・料金は無料 |
| WordPressテーマ比較記事 | 【超人気】WordPressテーマ7個を徹底比較!ブログ初心者へのおすすめは? |
パソコンの操作に苦労しそうな場合は迷わずSWELLです。
実際に使っていますが、かなり簡単に操作できます。
無料テーマにしたい方はCocoonですが、やや設定で苦労するかもしれません。
THE・THORは私が一番使っているテーマで、トップページのデザイン性は一番優れていると私は思います。
テーマは「外観」→「テーマ」→「新規追加」からアップロードできます。
親テーマと子テーマがありますが、必ず子テーマ「child」を有効化しましょう(超重要)
【初心者が使いやすいテーマSWELL】
管理画面の「設定」を修正
WordPress管理画面にある「設定」をここから見ていきます。
ここで修正するのは
- パーマリンク設定
- アドレスを「https」に変更する
- サイトタイトルをつける
サイトタイトルは「設定」→「一般」からつけていきます。
この時点では仮のタイトルでも構いません。
キャッチフレーズは一旦削除するようにしましょう。
パーマリンク設定
「設定」→「パーマリンク」と移動して、「投稿名」にチェックしてください。
あとは下にある「変更を保存」をクリックして終了です。
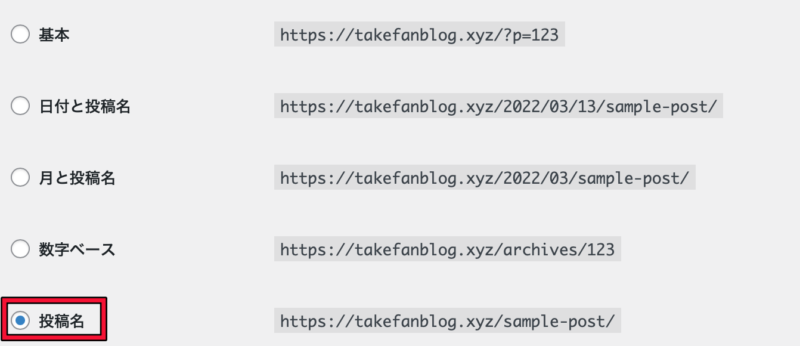
httpsへの変更
「設定」→「一般」から「http」の後に「s」を入れるだけでOK。
最初から「s」が入っている場合はそのまま何もしなくて構いません。
この後、少しだけ管理画面が使えなくなるケースがあります(数分〜数十分程度)
プラグインの設定
プラグイン導入に関してはWordPressブログ動画講座「プラグインを入れよう」編で解説しています。
文章だけでは伝わりにくいので、動画にしています。
WordPressテーマによって、入れるテーマが違うので、その点はご注意ください。
THE・THORに関してはTHE・THORのカスタマイズと使い方を画像付きで徹底解説!で必要なプラグインや初期設定をすべて解説しています。
SWELLの場合はSWELLの推奨プラグインと非推奨プラグインを参考にしてください。
その他の設定
その他の設定は以下から行うことができます。
- サイトタイトル→「設定」→「一般」
- サイトの色やデザインの設定→「外観」→「カスタマイズ」
- サイドバーなどの編集→「外観」→「ウィジェット」
WordPressテーマによって、少し編集画面が違いますが、上のように操作すれば編集することができます。
サイドバーに「メタ情報」が初期設定で入っている場合がありますが、そこは必ず消去してください。
WordPress分析ツールの導入〜アナリティクスとSeach Console〜
ここからはサイト分析ツールの導入です。
なので、その通りに導入していただければ問題ありませんが、記事でも解説していきます。
Googleアナリティクスの導入手順】
まずはGoogleアナリティクスから登録手続きを進めてください。
サイト名などを入力していきます。
入力を進めていくと、トラッキングIDが出てきます。
詳しい登録方法は下記記事でまとめてますので、参考にしてみてください。
Seach Consoleの導入手順
Seach Consoleから進んでいただき、コードを取得します。
Googleアカウントにログインした状態でアクセスする必要があるので、Googleにログインしてない方はログインしてから使うようにしましょう。
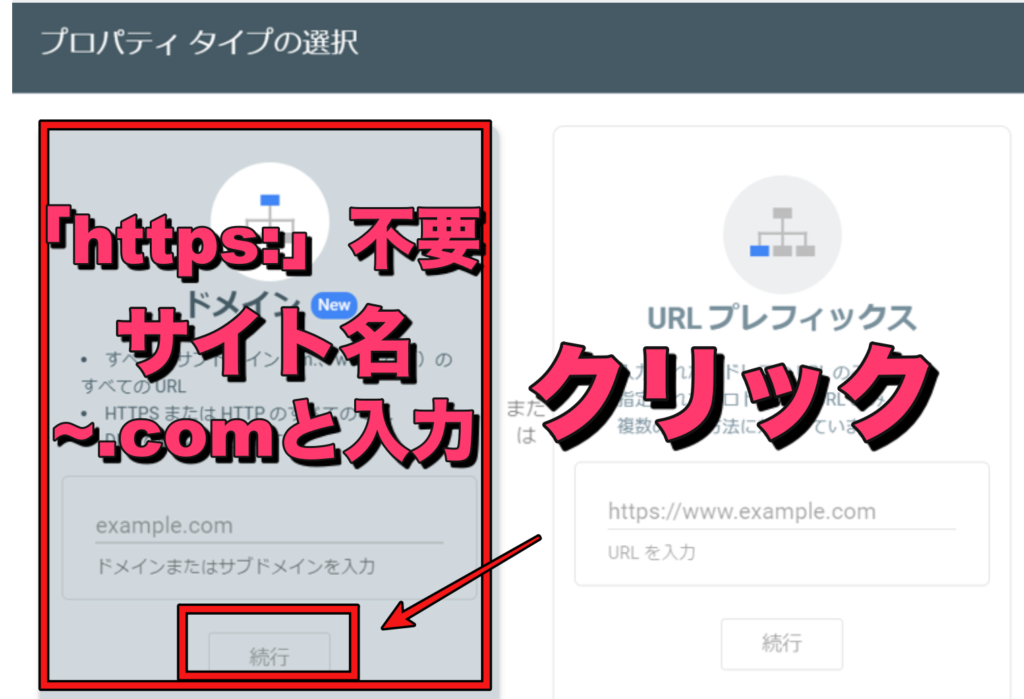
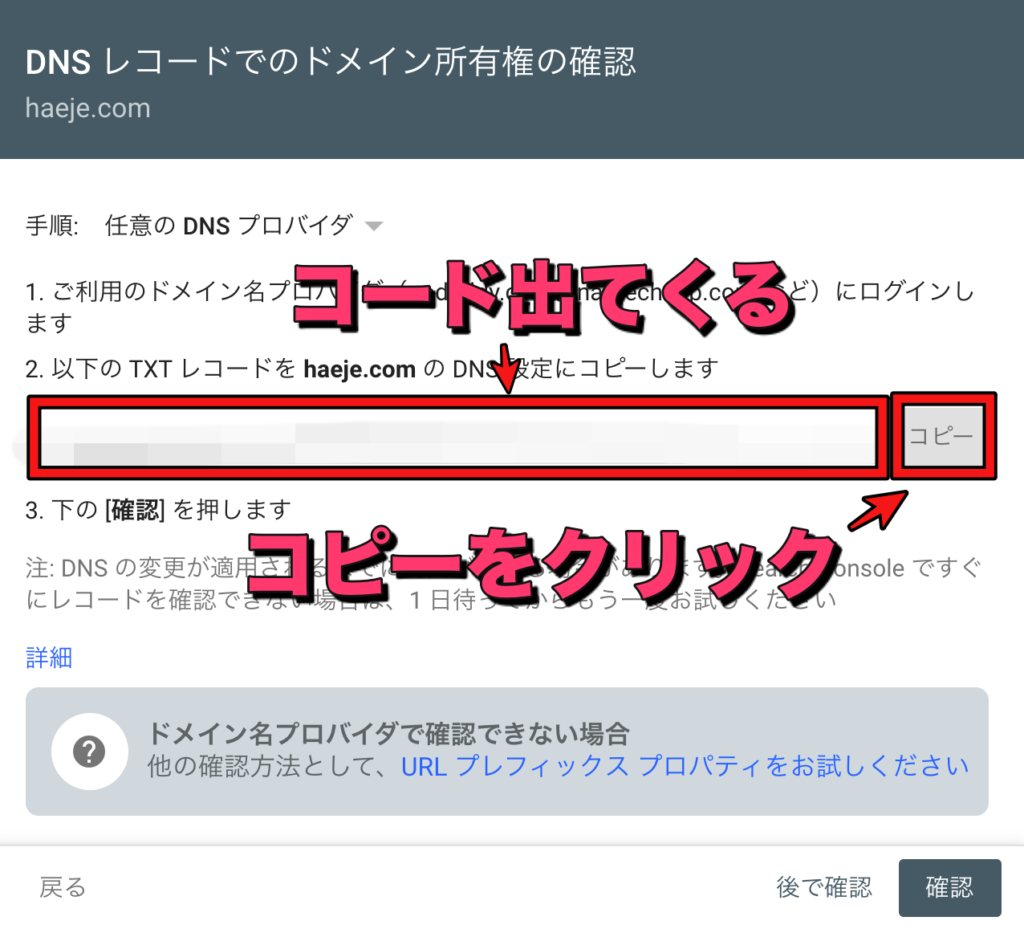
この後、エックスサーバーにログインし「サーバー管理(サーバーパネル)」に移動します。
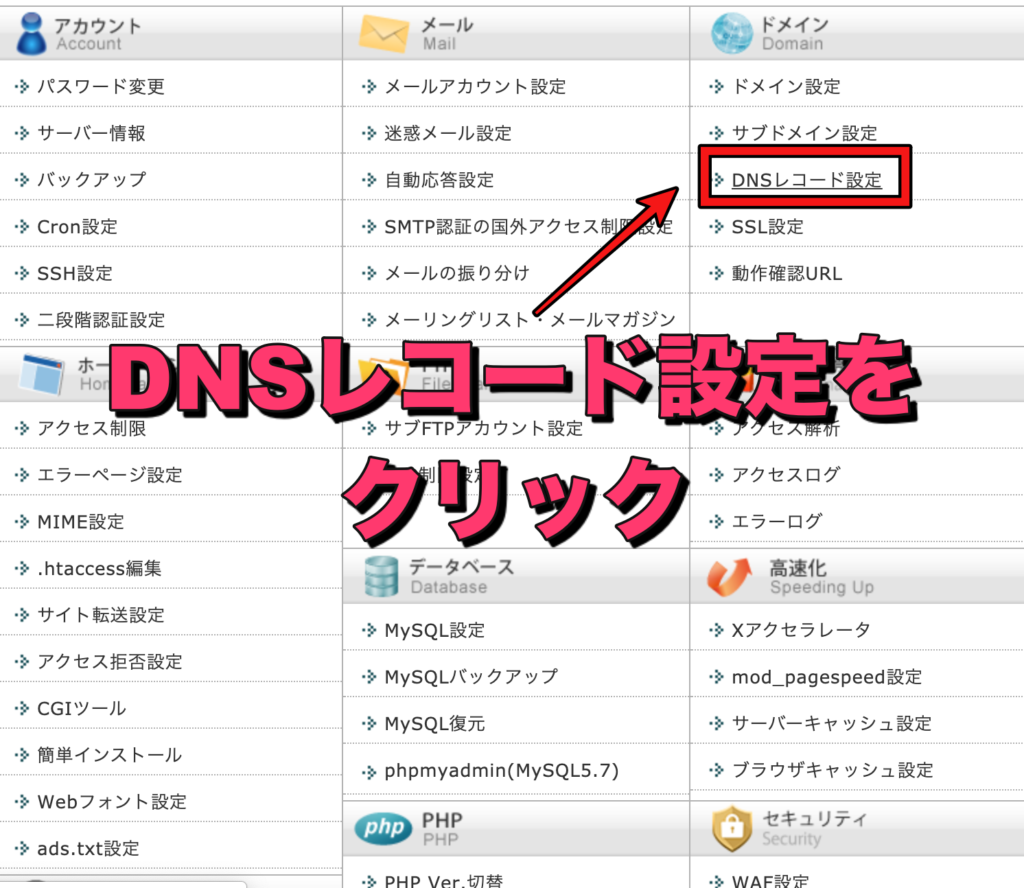
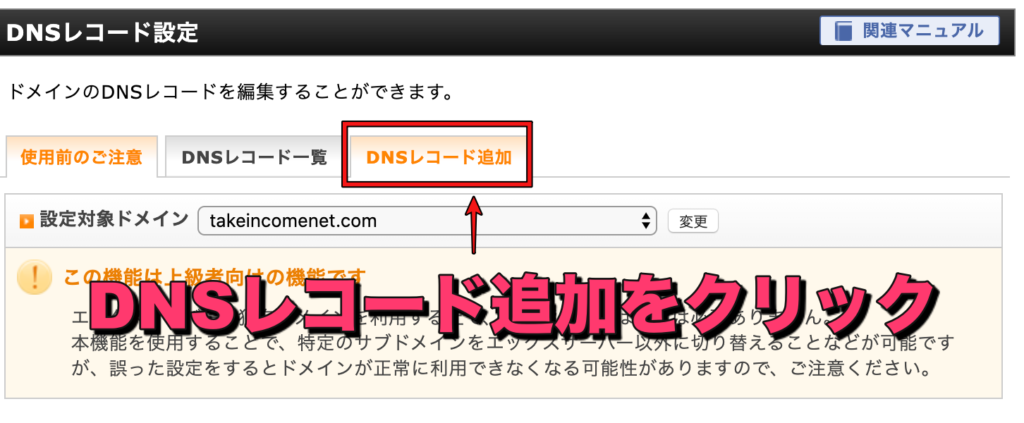
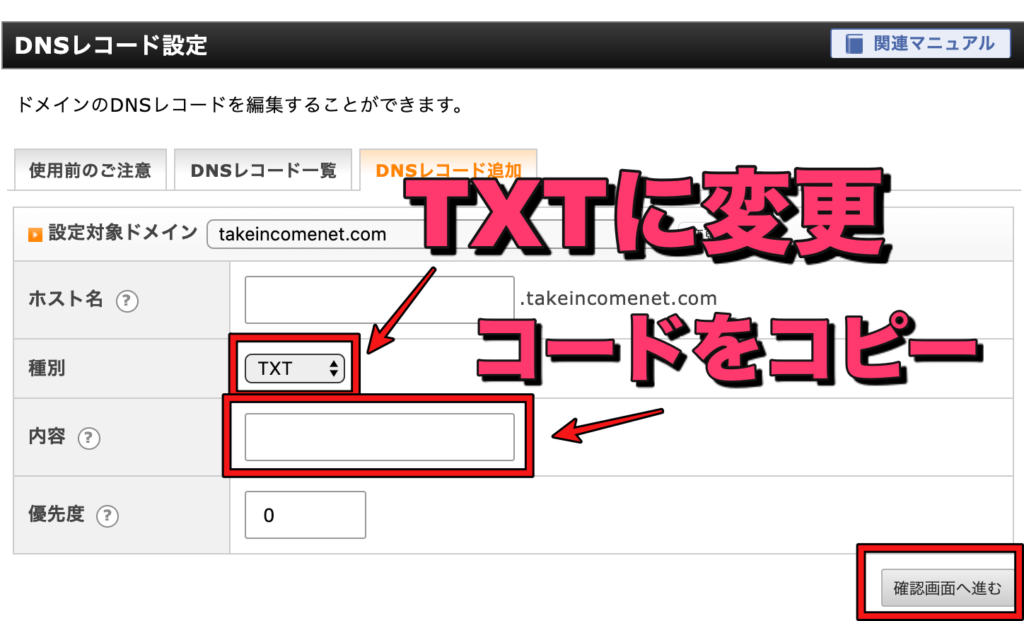
この後、サーチコンソールに戻って、
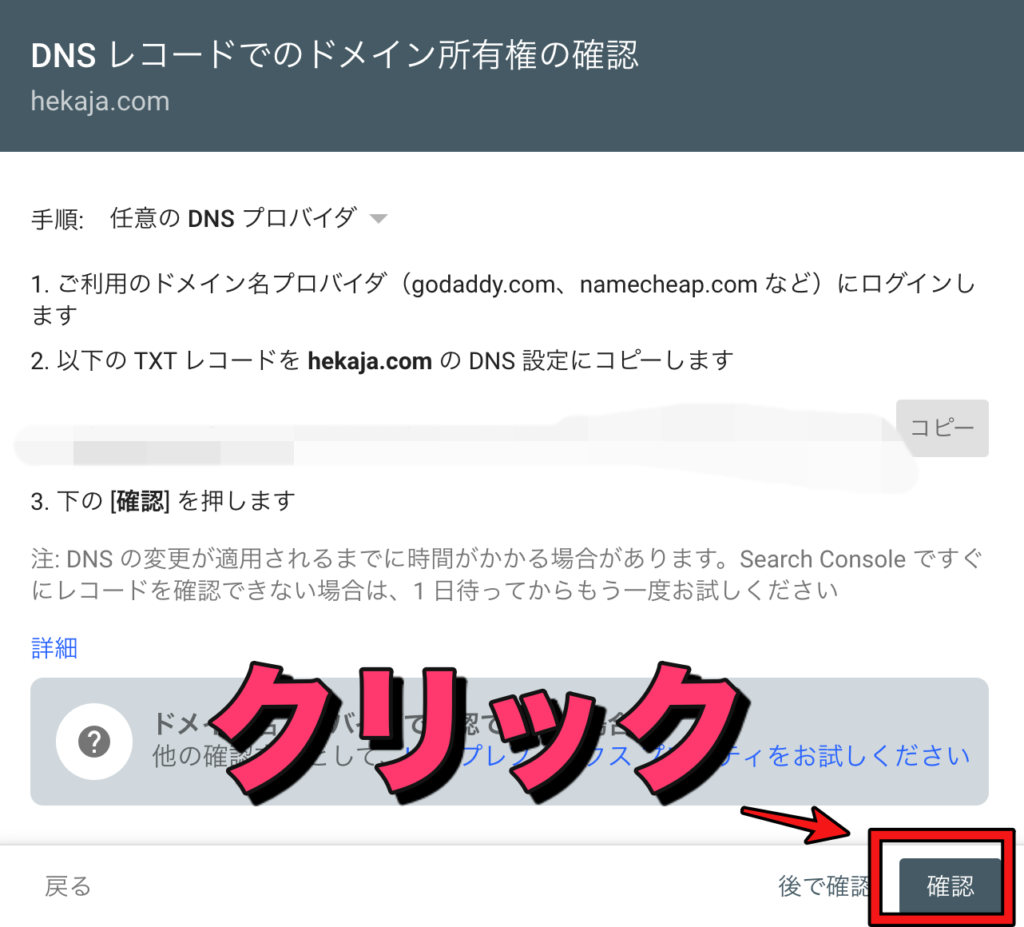
「確認できませんでした」と表示される場合はしばらく時間を置いてから、もう一度確認を押してみてください。
その後、以下の手順でサイトマップを送信します。
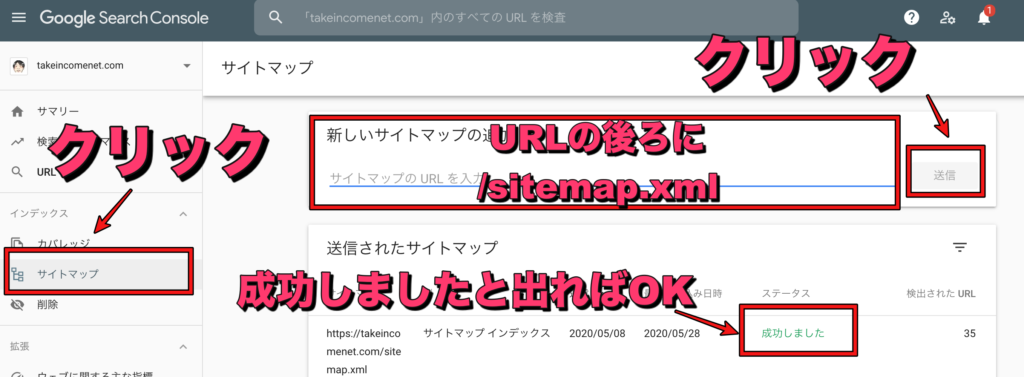
これらのツールはブログの分析に欠かせないツールなので、絶対に導入してください。
そこまで難しくはないものないので、最初に導入した方があとが楽ですよ。
「サイト分析は絶対に必要だから、この2つは導入しよう!ブログ運営超重要ツールだよ。」
WordPressブログインストール後のブログ収益化手順
以上でWordPressインストールは終了です。
ブログはこれまでの生活を、人生を大きく変えるものになります。
- 月3万円のお小遣いが欲しい
- 会社に行かずに、家だけで生活したい
こんな夢を実現してしまうのがブログです。
私自身2017年までは月収10万円のフリーターでしたが、今ではブログで月30万円〜40万円稼げるようになりました。
人生を変えるために、今ブログを始めてみませんか?
当ブログではWordPressインストール後の手順もまとめてますので、ぜひ参考にしてみてください。
【WordPressインストール後の手順】
- 記事を書いていく
- サイトのデザインを決める
- Googleアドセンスに審査申請を出す(収益化スタート)
- Amazonアソシエイト、楽天アフィリエイト、各ASPサイトへ登録する
- 記事を強化・リライトする
ブログで月10万円まで稼ぐまでの手順についてはWordPressブログで月10万円の収益化を達成する道のりを全解説に流れをまとめています。
そちらの記事を参考にしてください。