「新しいブロックエディターがまだ使えない。難しい。クラシックよりいいことあんの?」
そんな方に向けて、ブロックエディター(Gutenberg)の使い方を徹底的に解説します。
ブロックエディターは使いにくいという声もよく聞きますが、慣れればメリットが大きいエディターです。
クラシックエディターは卒業して、ブロックエディターに移行しましょう。
WordPressブロックエディターを導入したほうがいい理由
WordPressブロックエディターを導入したほうがいい理由はクラシックエディターより早く入力できるからです。
- マウスの移動範囲が小さくなる
- 表や画像などを簡単に移動できる
- カラム作成も簡単
- 画像挿入がドラッグ&ドロップでできる
最初の使いにくさがデメリットではありますが、ブロックエディターによっていろんなことができるようになりました。
それでは、ここからはブロックエディターの使い方を紹介していきます。
WordPressブロックエディターの使い方〜基本編〜
まずはブロックエディターの使い方基本編を紹介します。
タイトル入力
タイトルはエディターの一番上の「タイトルを追加」部分に入力します。
【タイトル入力】
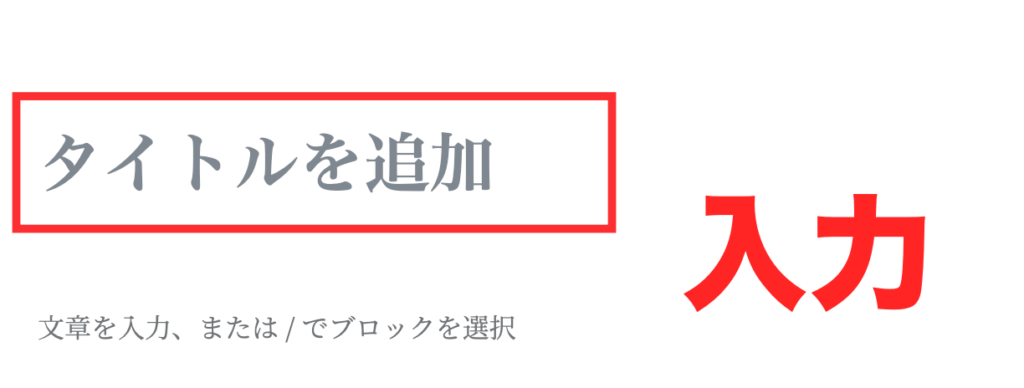
ここに入力していくだけで完了です。
基本操作
文字入力はエディターに文字をそのまま入力していけばOK。
なので、文字入力に関しては迷うことがないと思うんですが、問題はそのほかの基本操作です。
- 見出しをつける
- リスト(箇条書き)にする
- 画像を挿入する
- 表の挿入
- 空白を作る
などの基本操作は以下のような操作手順で挿入可能です。
【ブロックエディターの基本的な使い方】
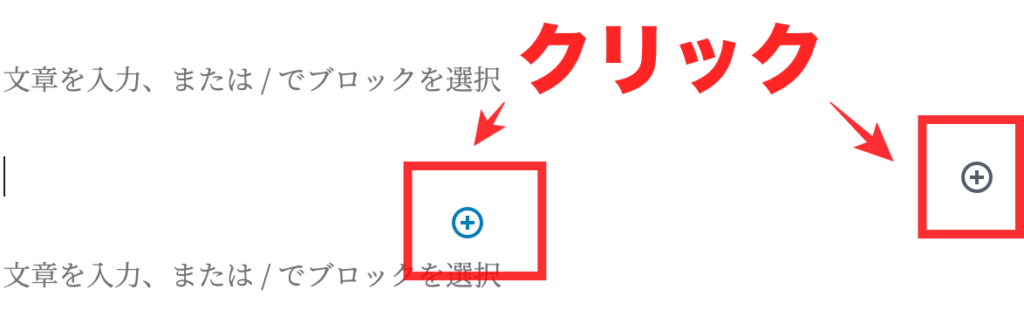
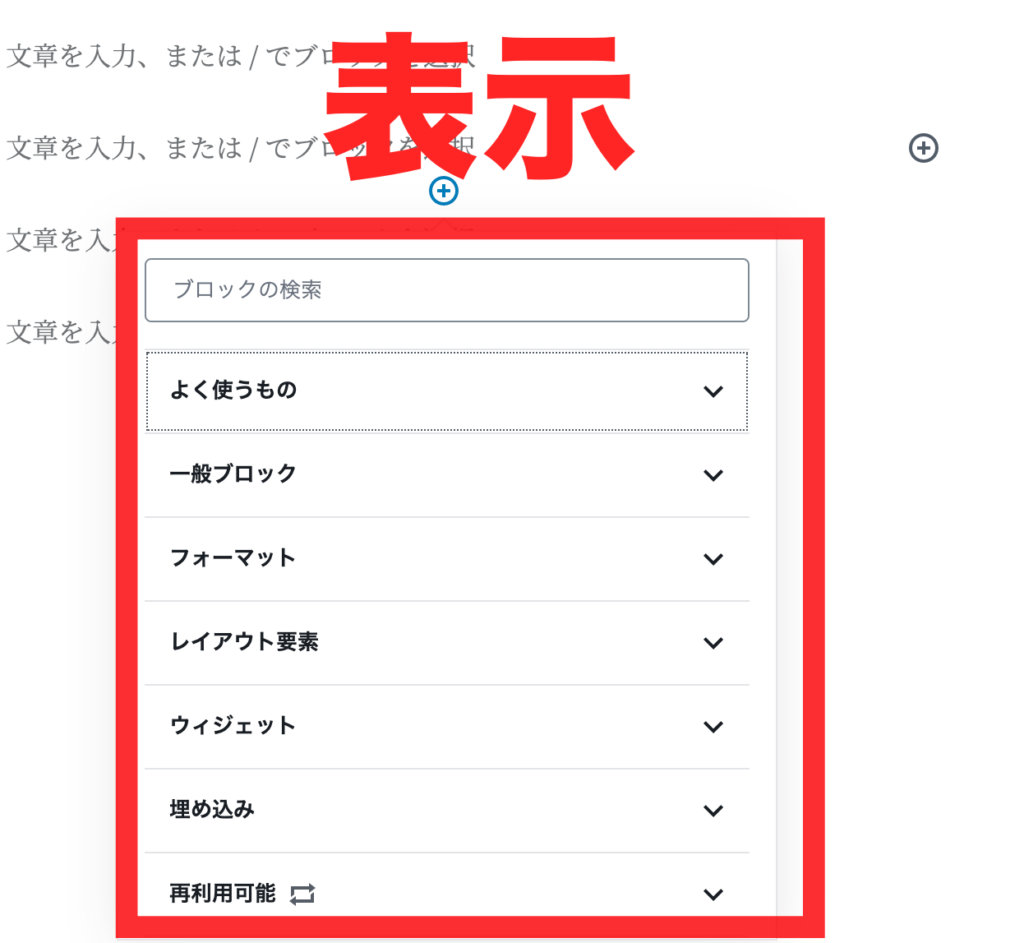
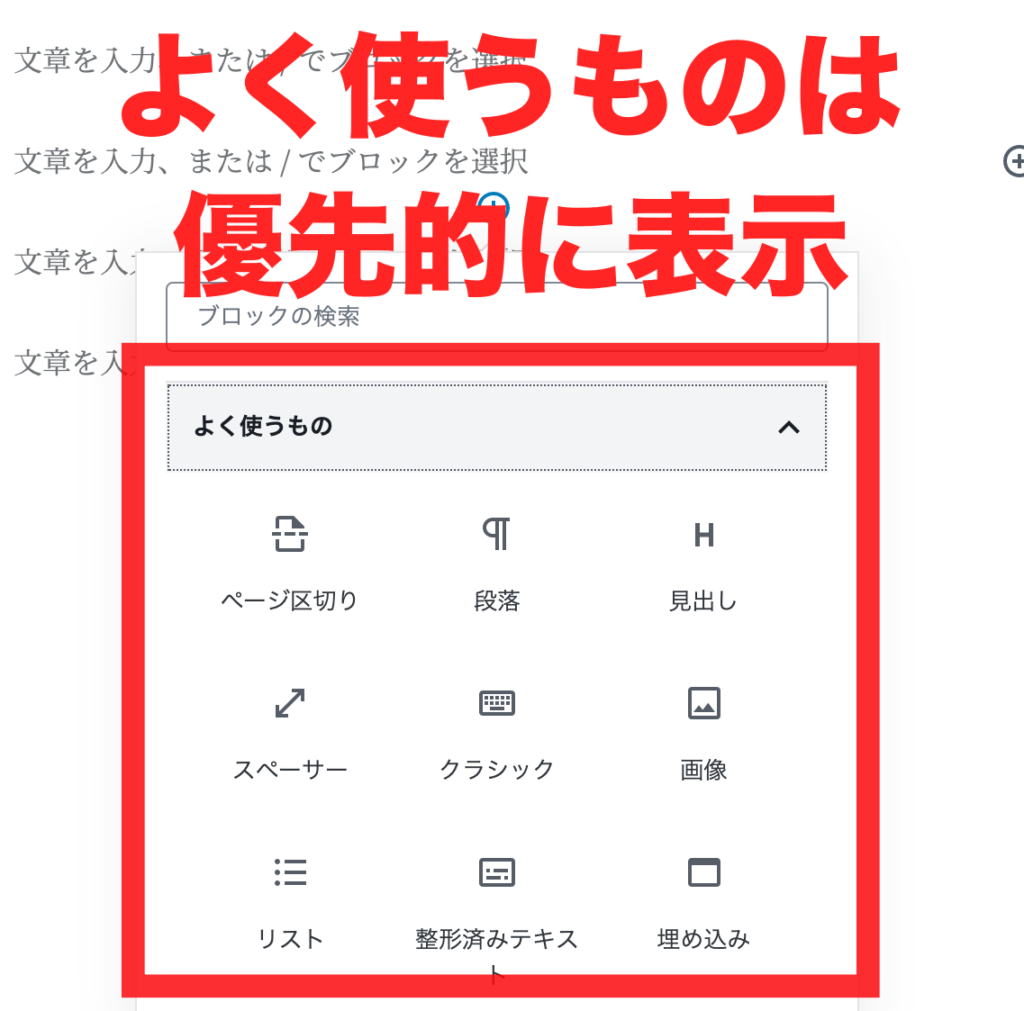
丸に囲まれた「+」のボタンから編集していきます。(超重要な基本作業)
よく使うものが優先的に表示されるので、使えば使うほど簡単に使いやすくなるのがブロックエディターの特徴です。
見出しの付け方
【見出しの付け方】
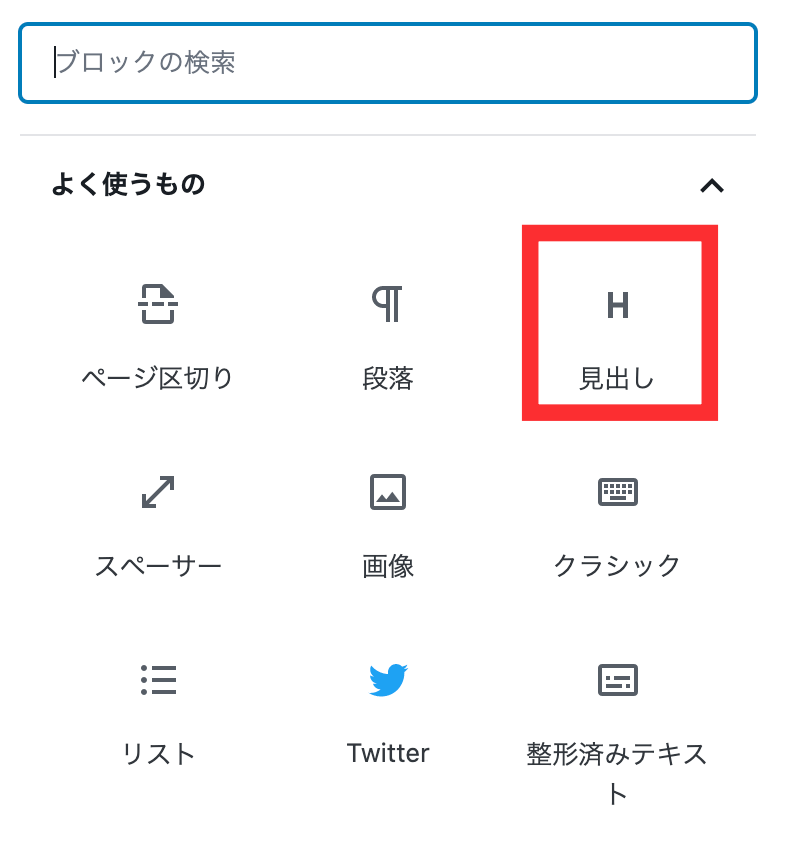
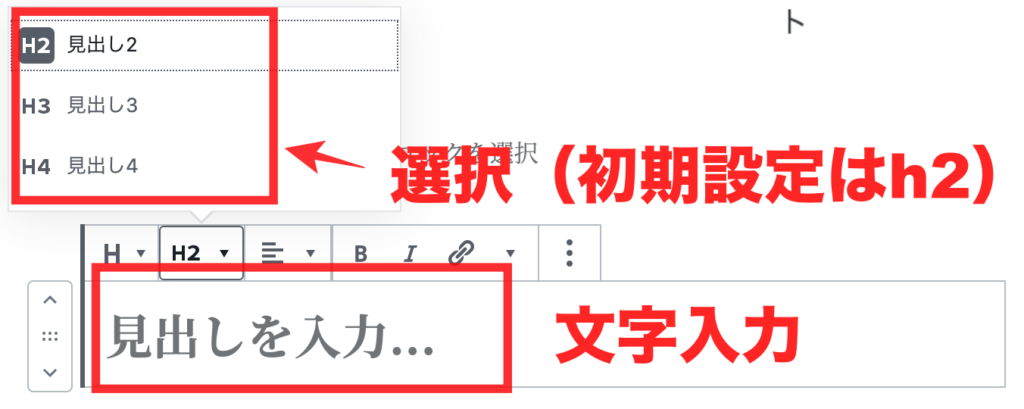
リストの作り方
【リストの作り方】
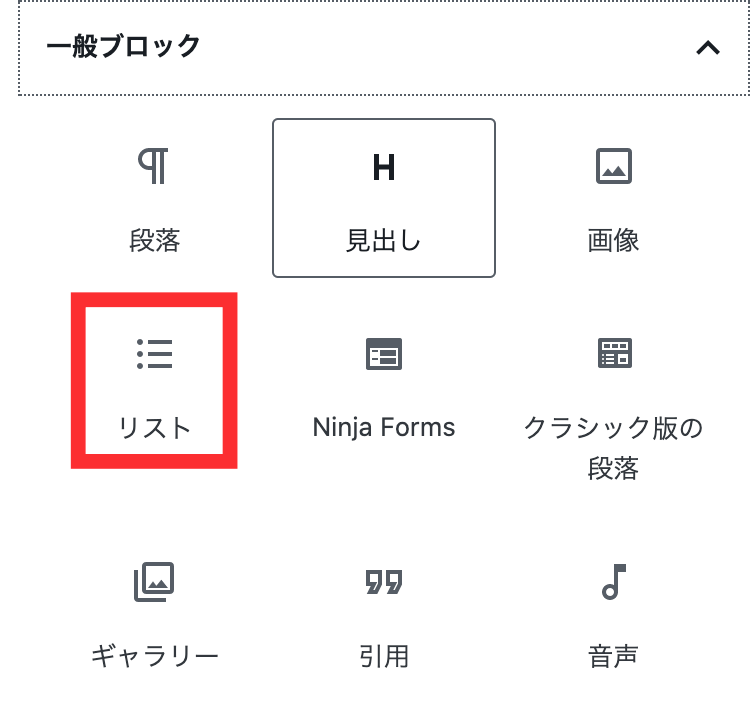

改行で箇条書きの数を増やすことができます。
画像の挿入
【画像の挿入方法】
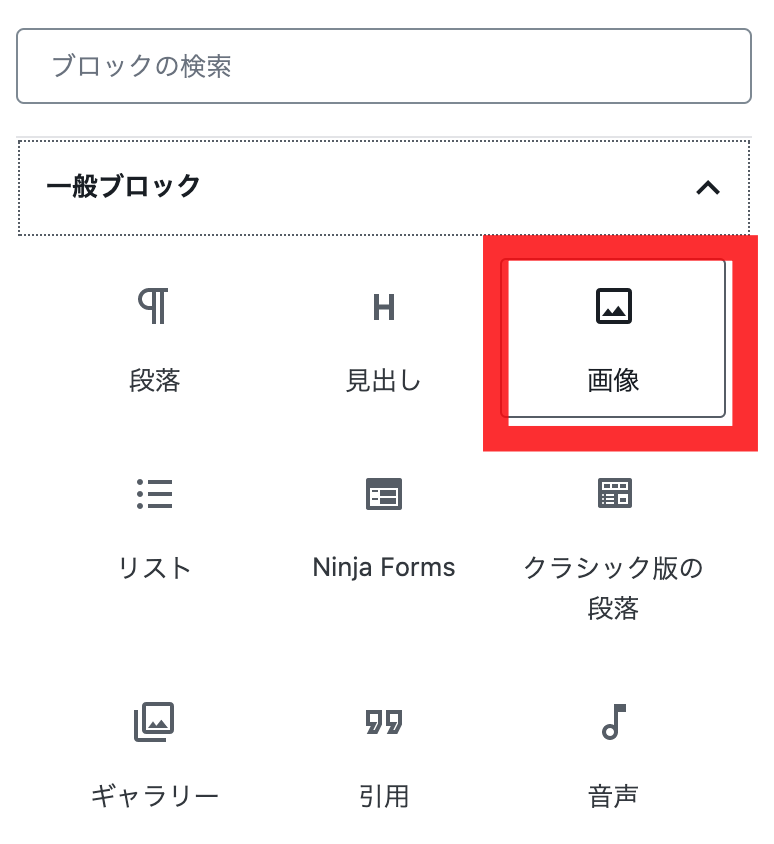
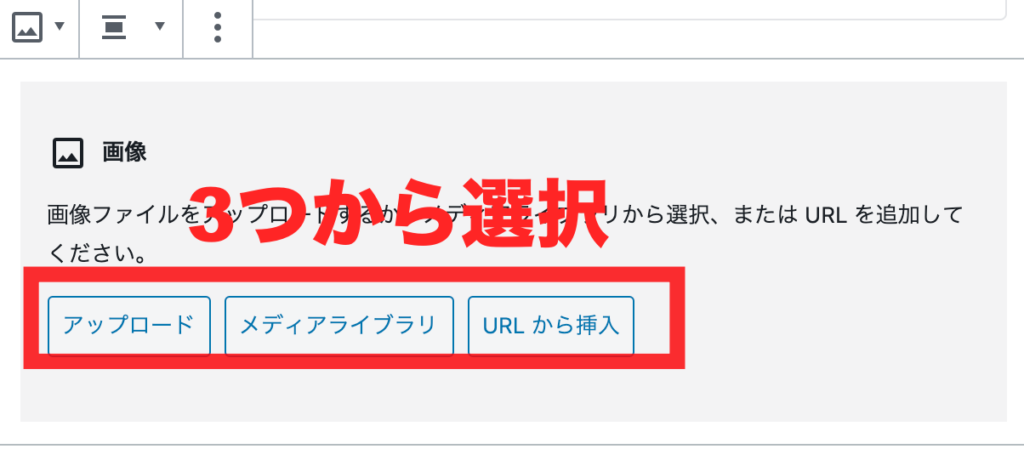
【ドラッグ&ドロップによる画像挿入(おすすめ)】
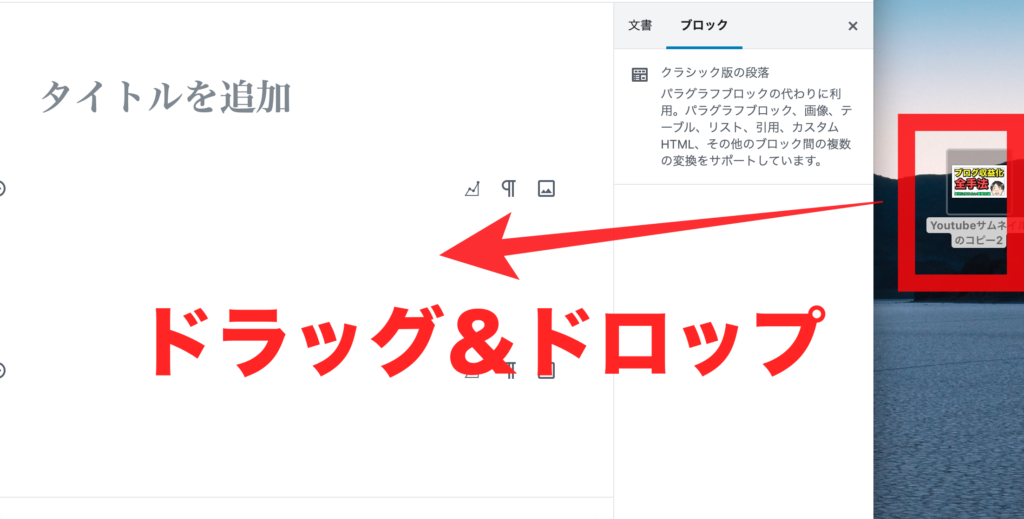
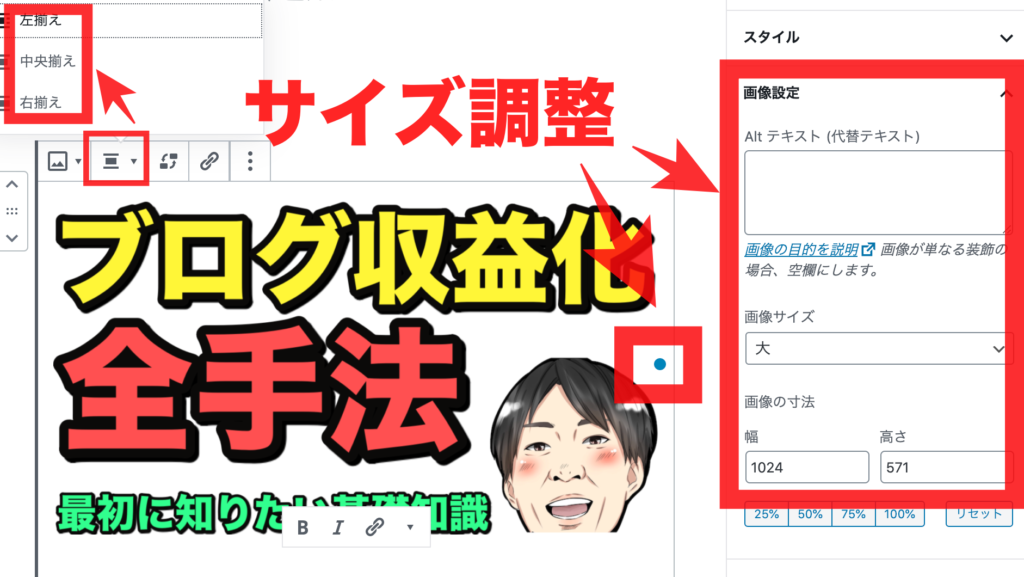
表の作成
【表の作成手順】
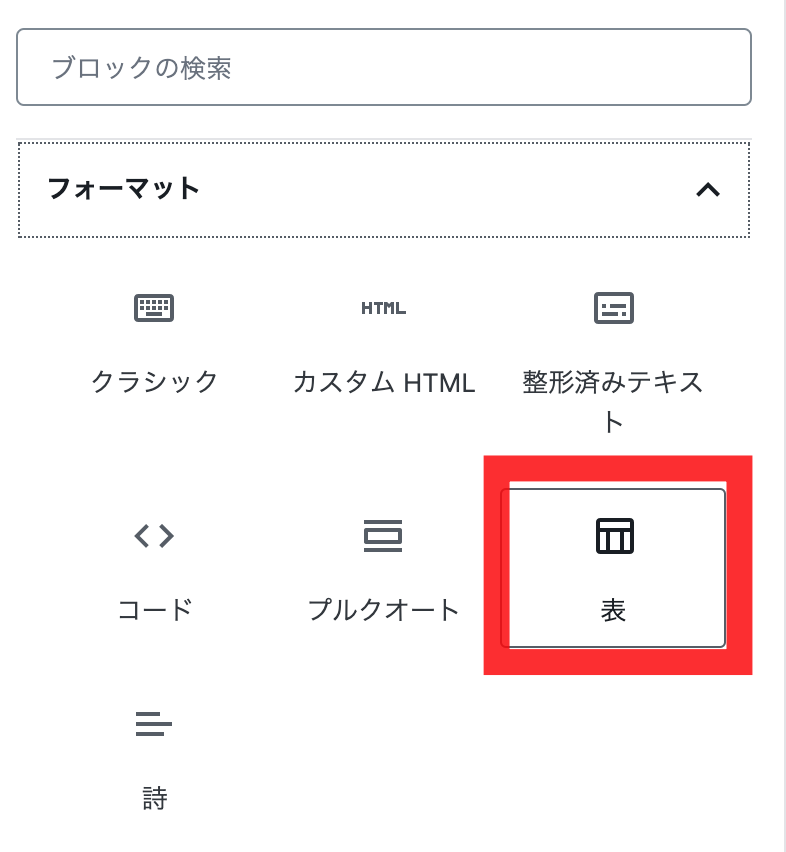
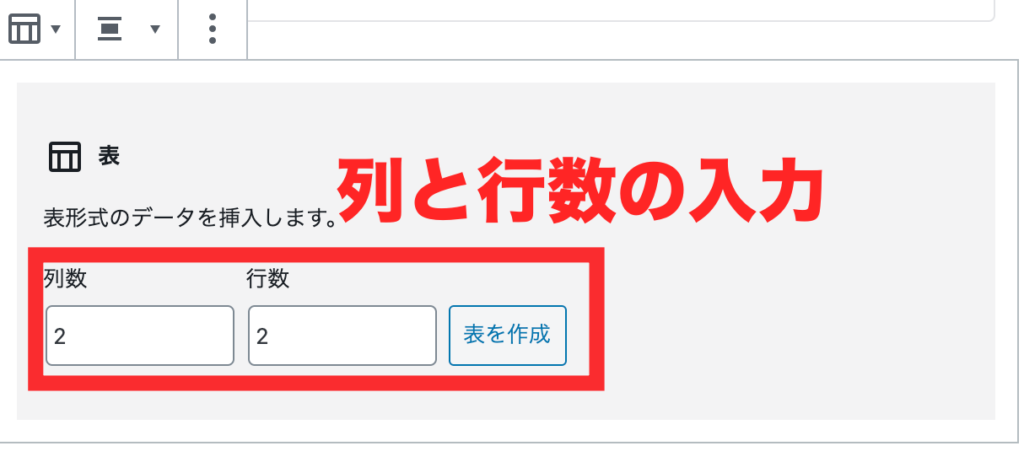
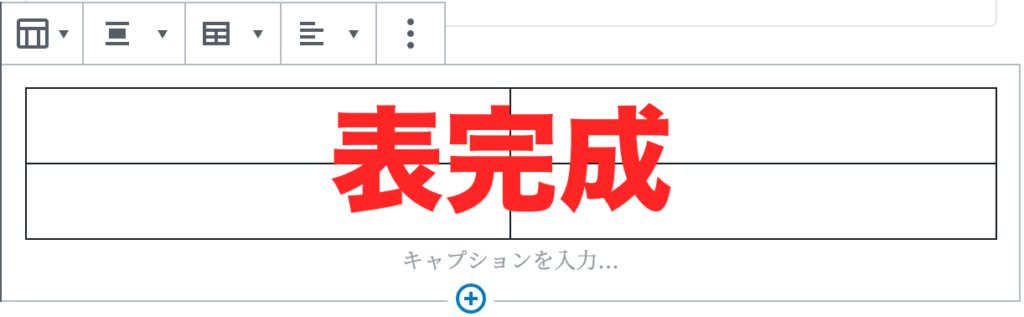
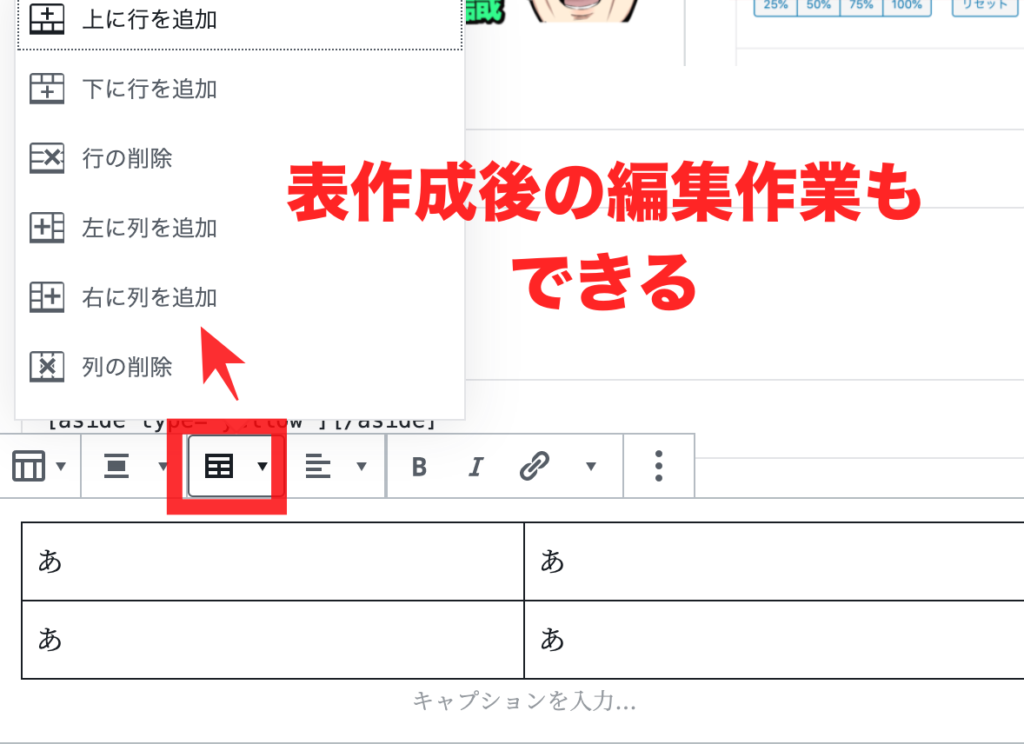
空白(スペース)の入力
【空白(スペース)の入力】
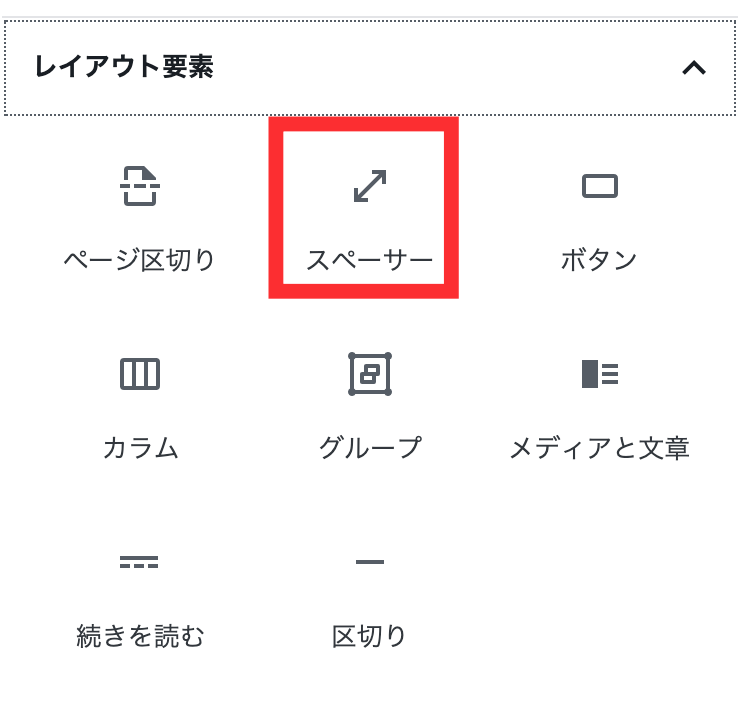

引用
【引用の方法】
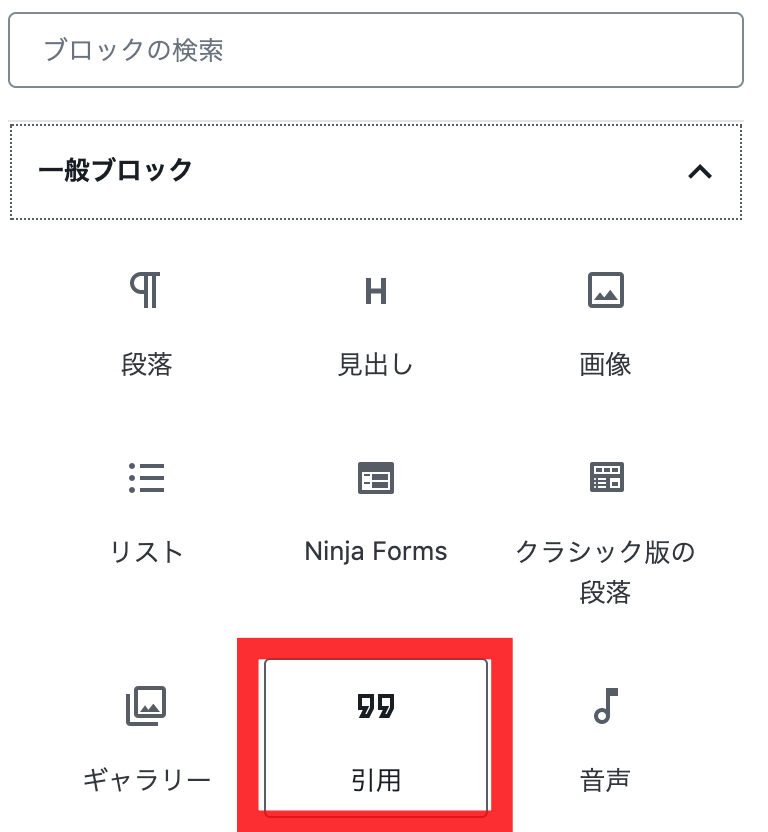
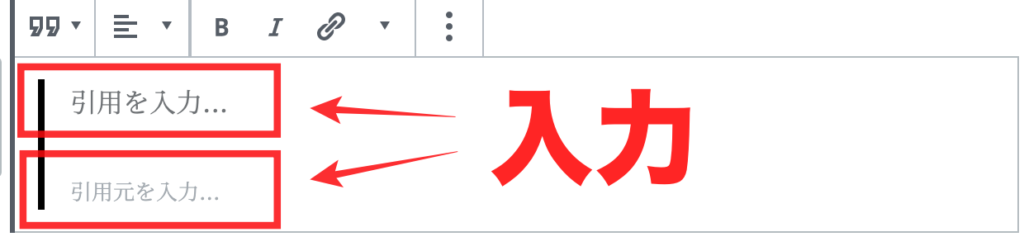
ブロックの削除
画像や表などを作った後に削除したい場合は「ブロックの削除」で削除できます。
【ブロックの削除方法】
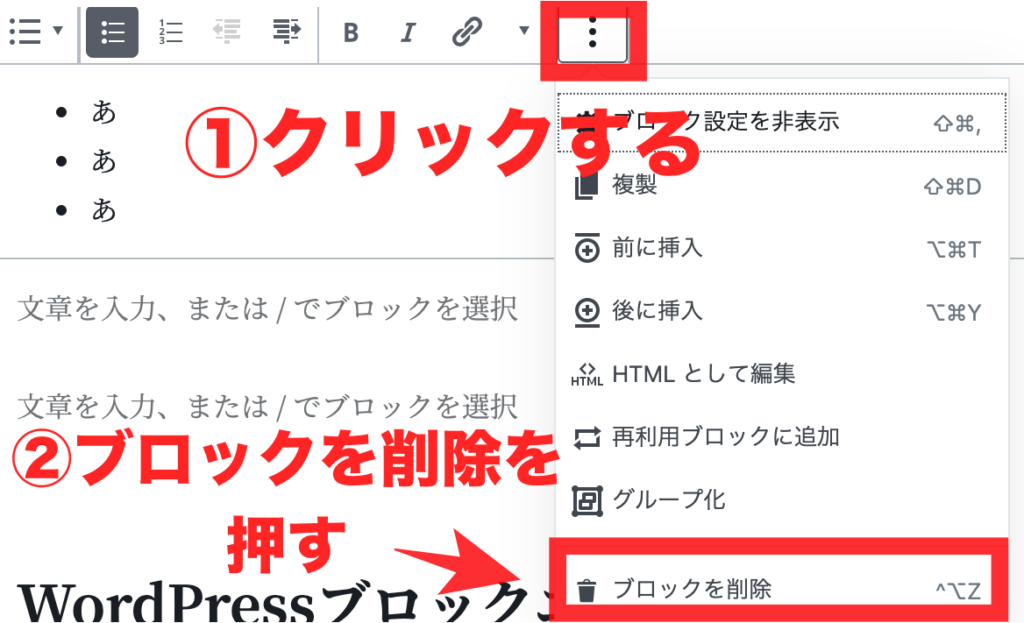
WordPressブロックエディターの使い方〜応用編〜
ここからはWordPressブロックエディターの使い方応用編です。
応用編の内容は下記です。
- 再利用ブロックの追加
- ブロックの移動
- 1ブロックだけクラシックエディターにする
- カラム
- ボタン
- YouTube埋め込み
- Twitter埋め込み
応用編と言っても、そこまで難しくはないので、順番に見ていきましょう!
再利用ブロックの追加
再利用ブロックの追加は便利な機能で、いろんな記事に挿入したい表などを保存しておくことができます。
【再利用ブロックの追加方法】
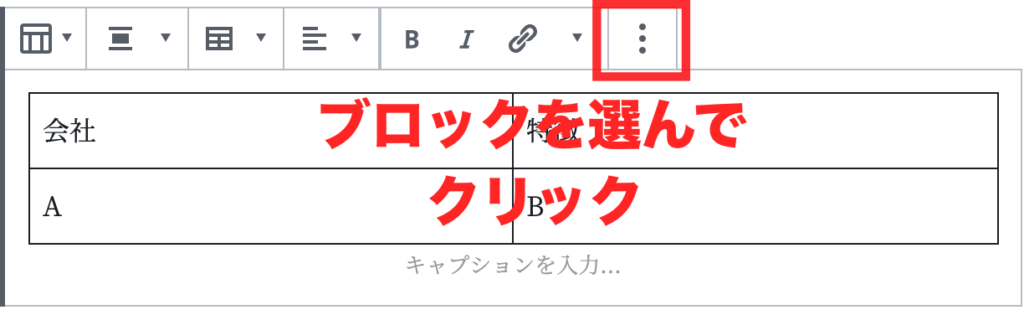
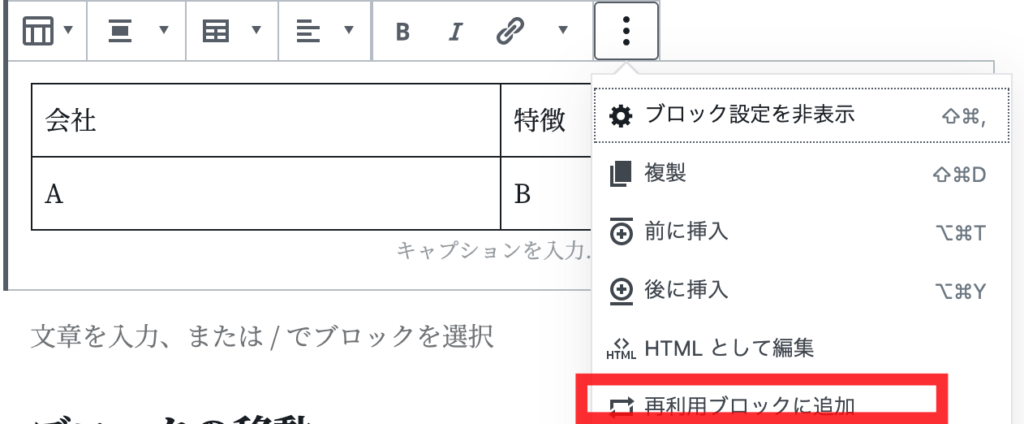
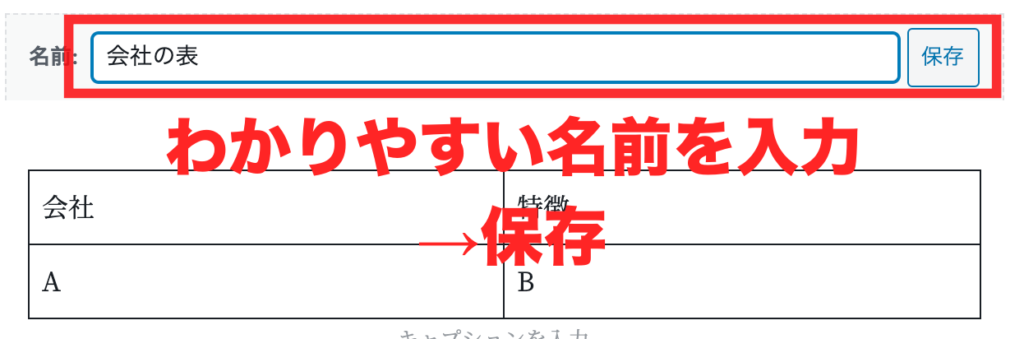
【再利用ブロックの表示方法】
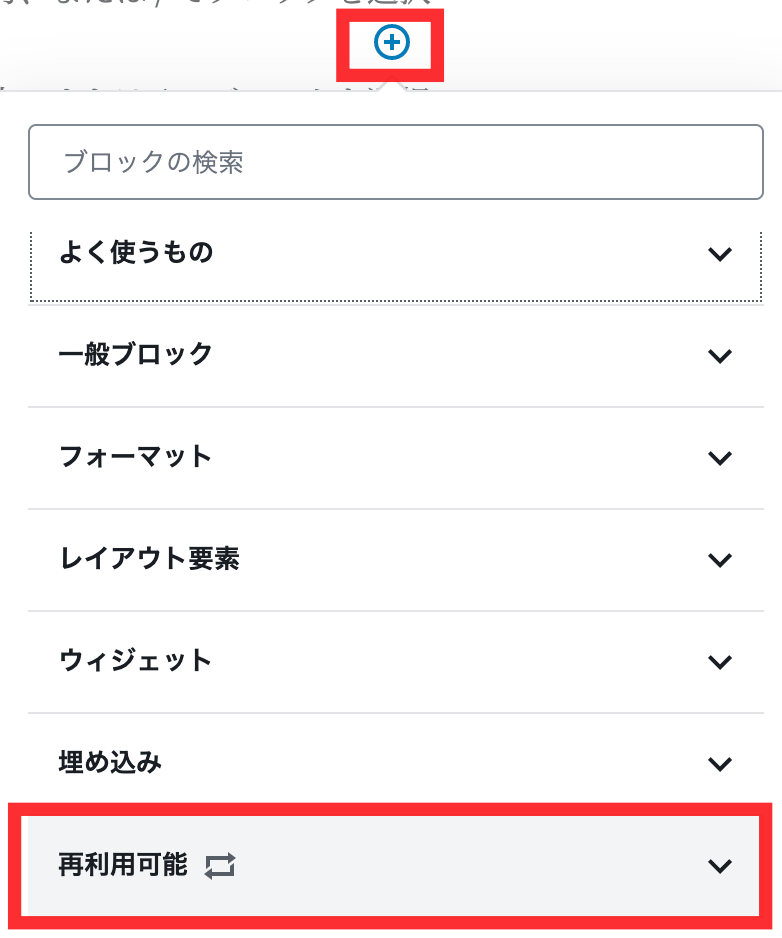
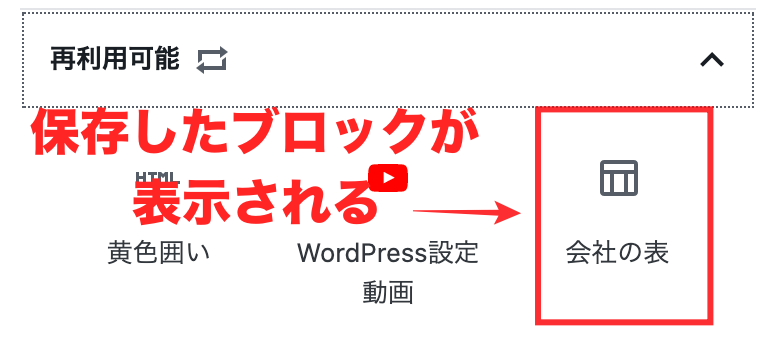
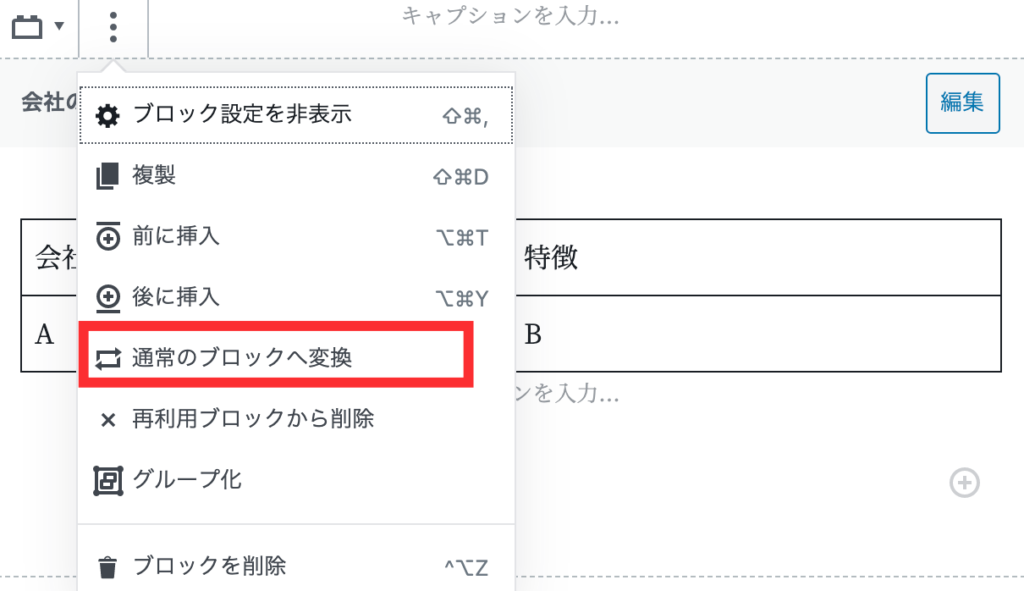
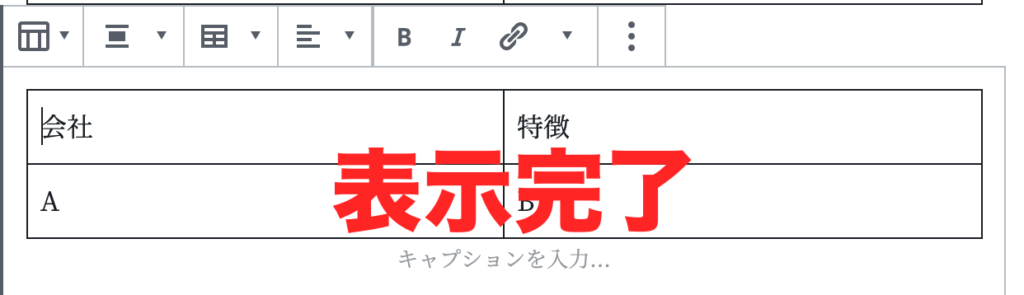
同じ表をいろんな記事で使いたい場合などに便利な機能です。
1回1回表を作らなくても、再利用ブロックから呼び起こすことができます。
ブロックの移動
表を1行上に上げたり、下に下げたい時に使えるのが「ブロックの移動」です。
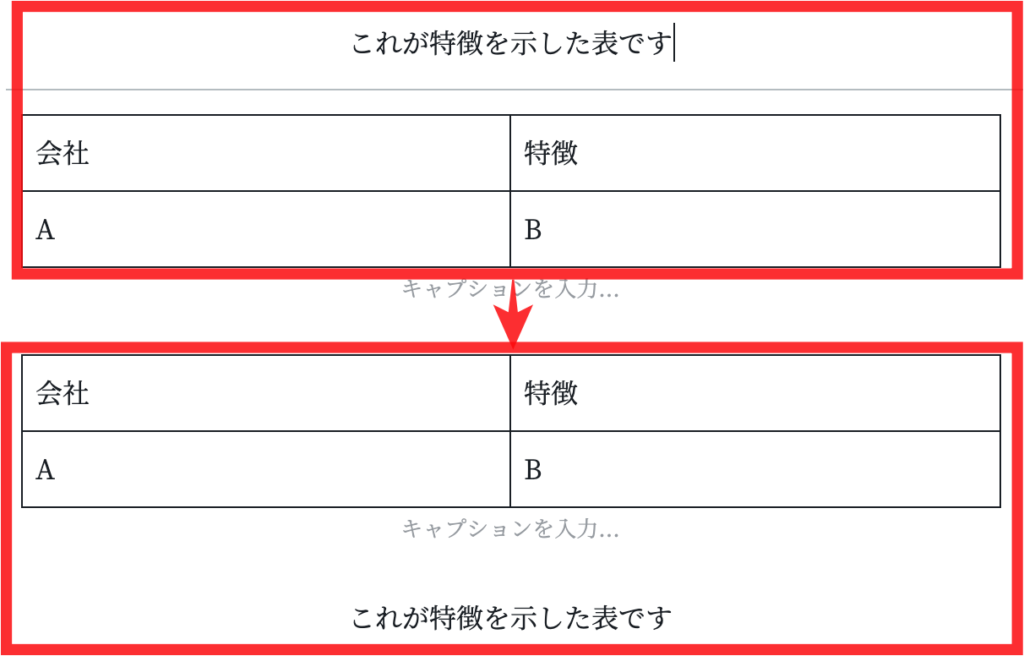
このようにブロック(今回の場合は表)を移動することができます。
移動方法は
【ブロックの移動方法】
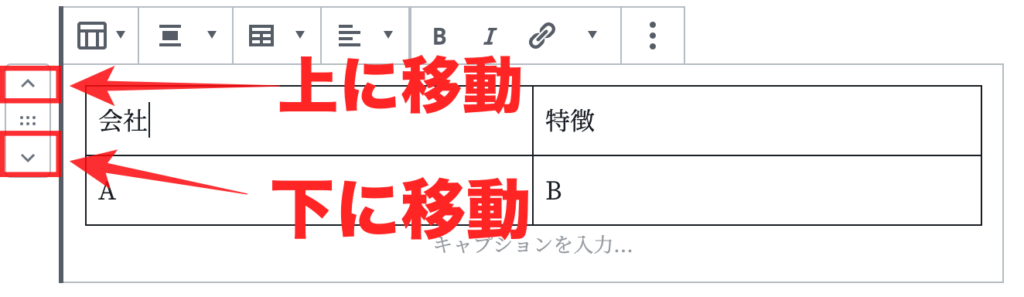
かなりシンプルなので、簡単です。
1ブロックだけクラシックエディターにする
クラシックエディターを1つのブロックだけ使うことも可能です。
【1ブロックをクラシックエディターにする方法】
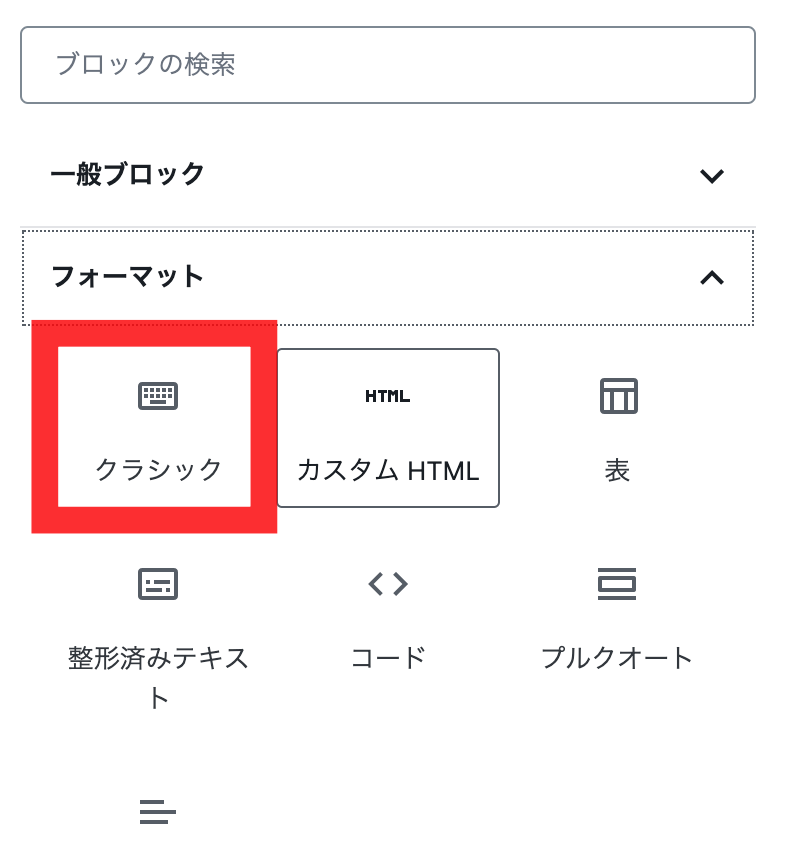
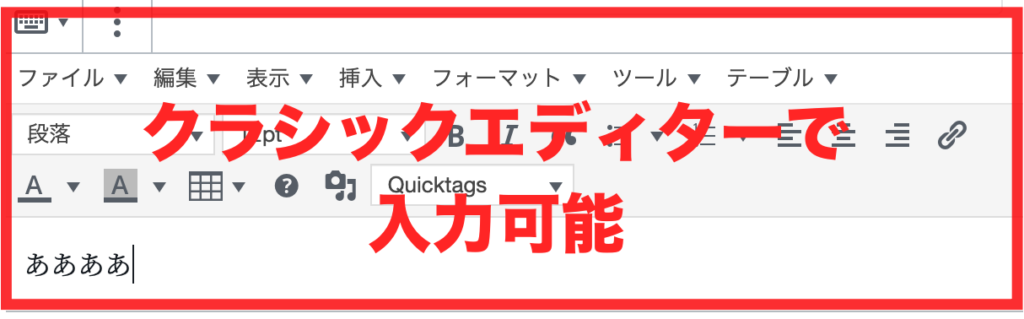
カラム
カラムは以下のようなものです。

横に2つ並んでいるものを「2カラム」、3つ並んでいるものを「3カラム」と言います。
新エディターでは2カラムを簡単に作成することができ、その操作方法は↓↓
【カラム作成方法】
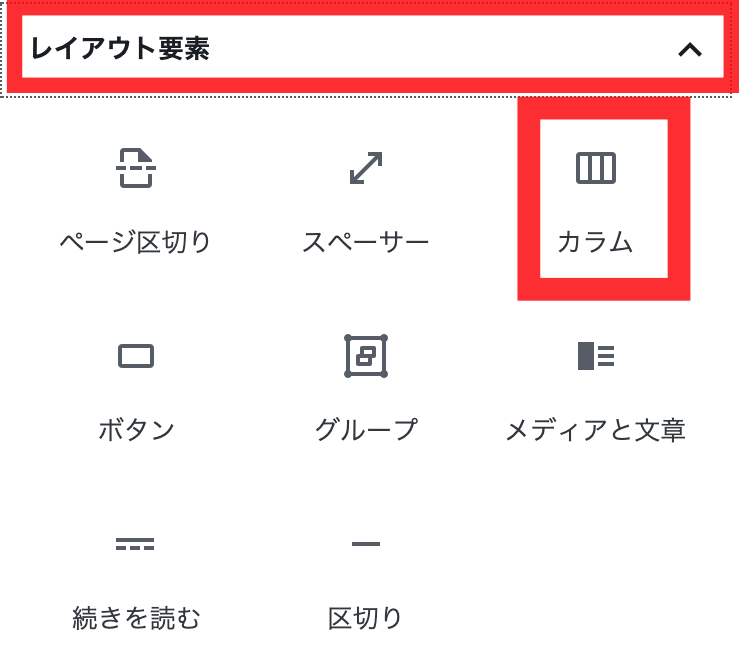
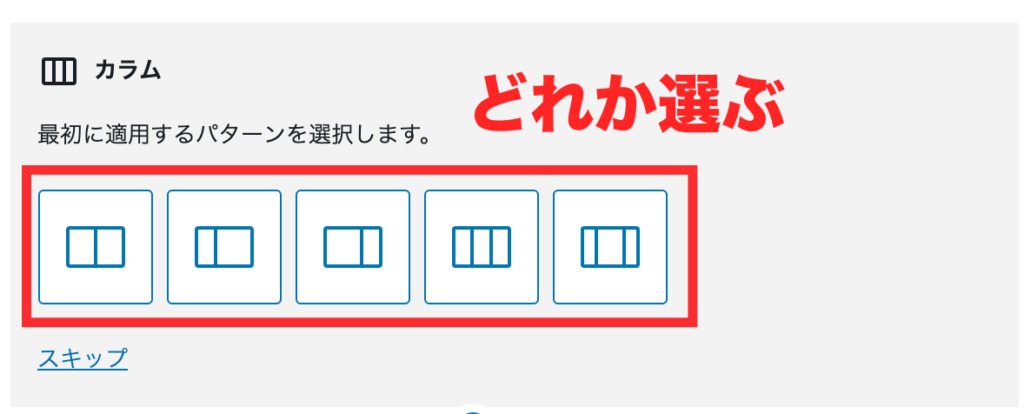

この後は片方ずつ入力していくだけで完成です。
ボタン
ボタン型のリンクも作成することができます。
【ボタンリンクの作成方法】
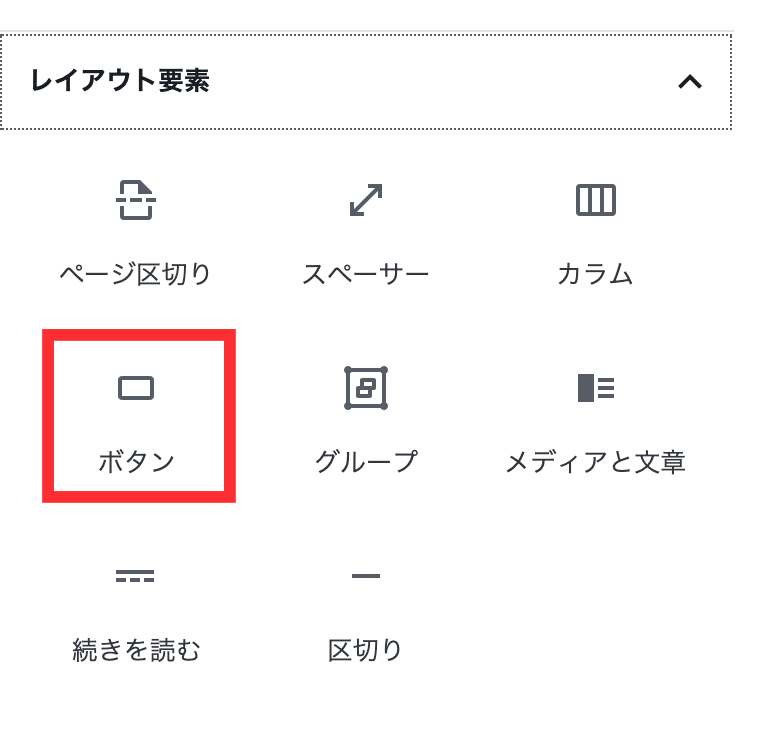
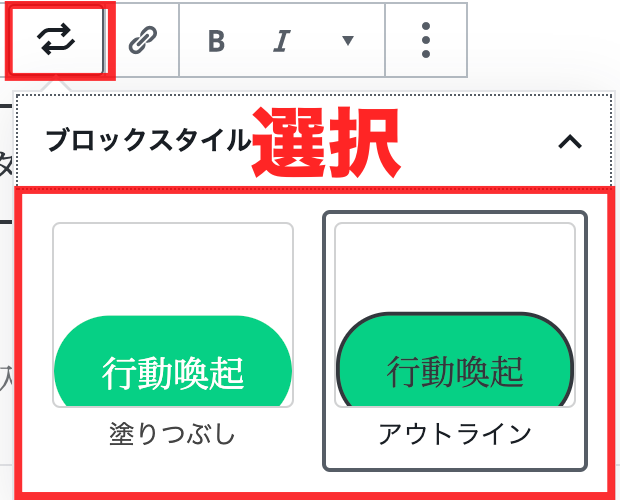
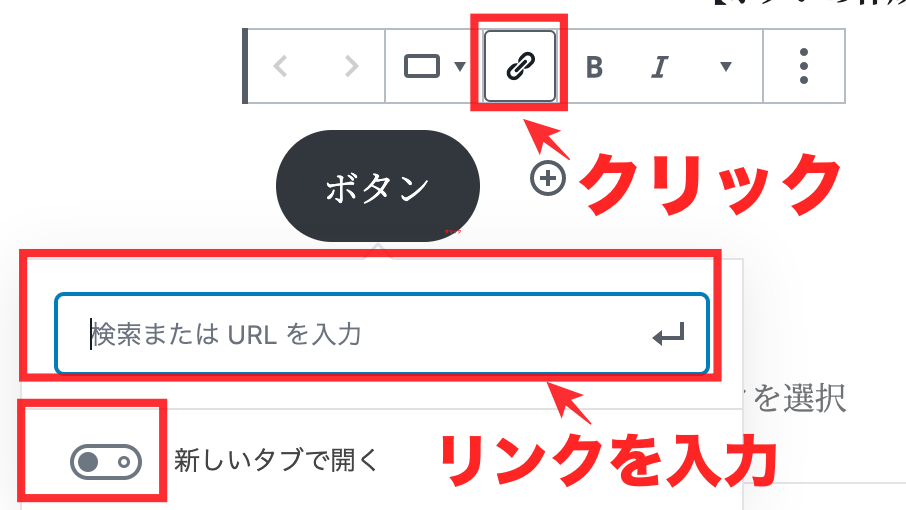
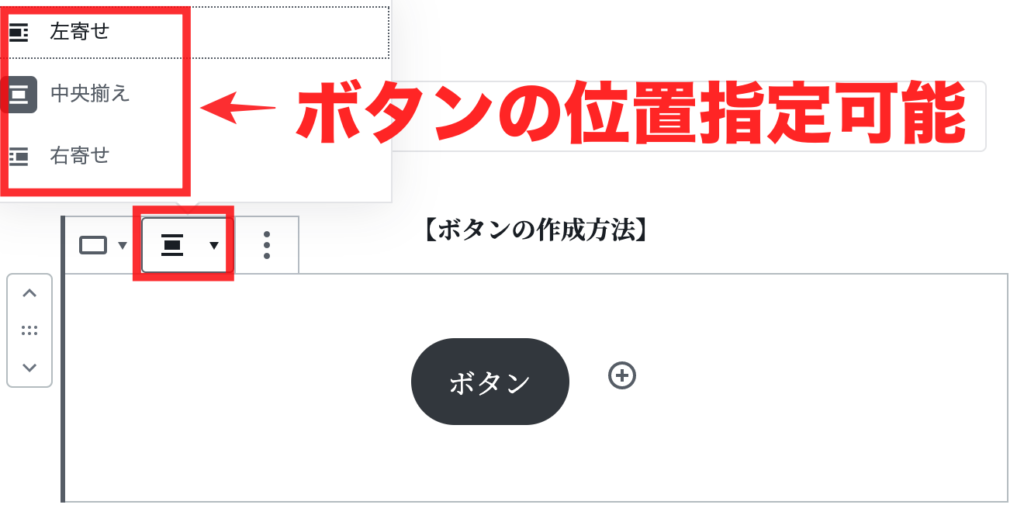
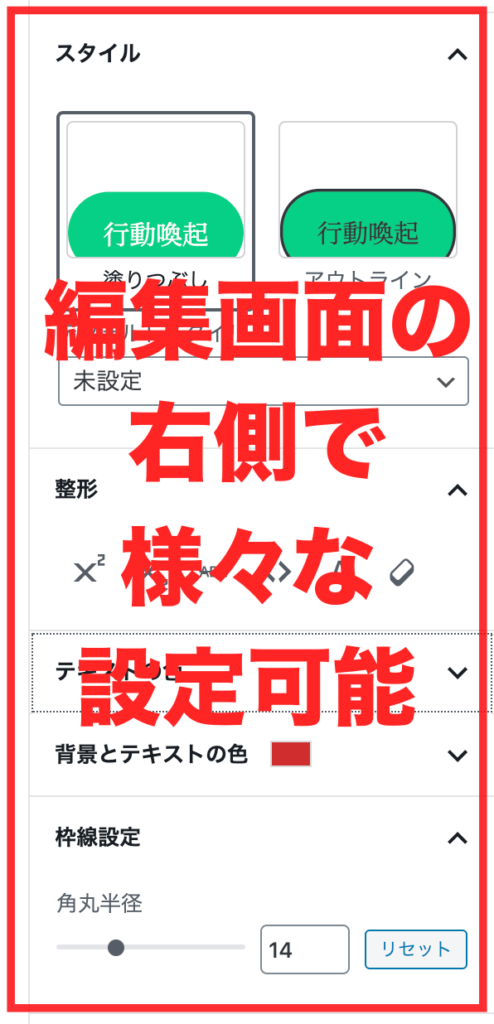
簡単に作れますし、テキスト色や背景色も簡単に変えることができます。
いろいろデザインしてみてくださいね!
YouTube貼り付け
YouTube動画の貼り付けはURLを貼り付けるだけです。
【YouTubeの貼り付け】
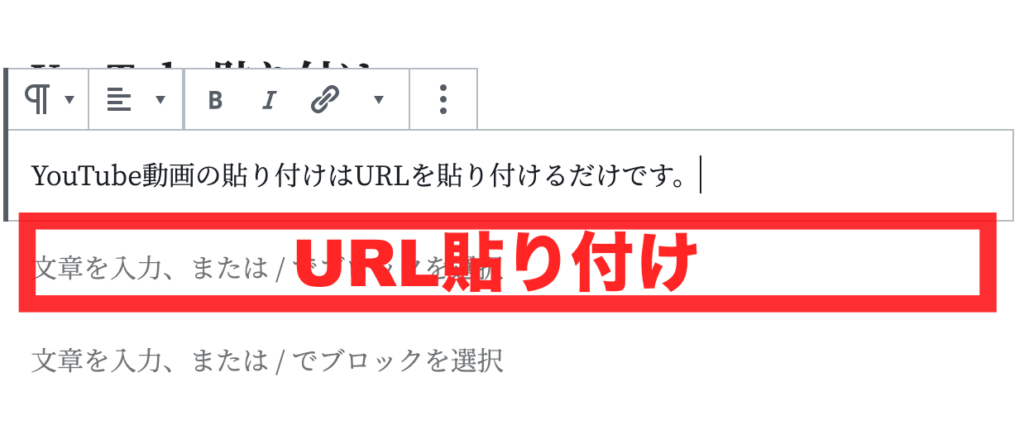
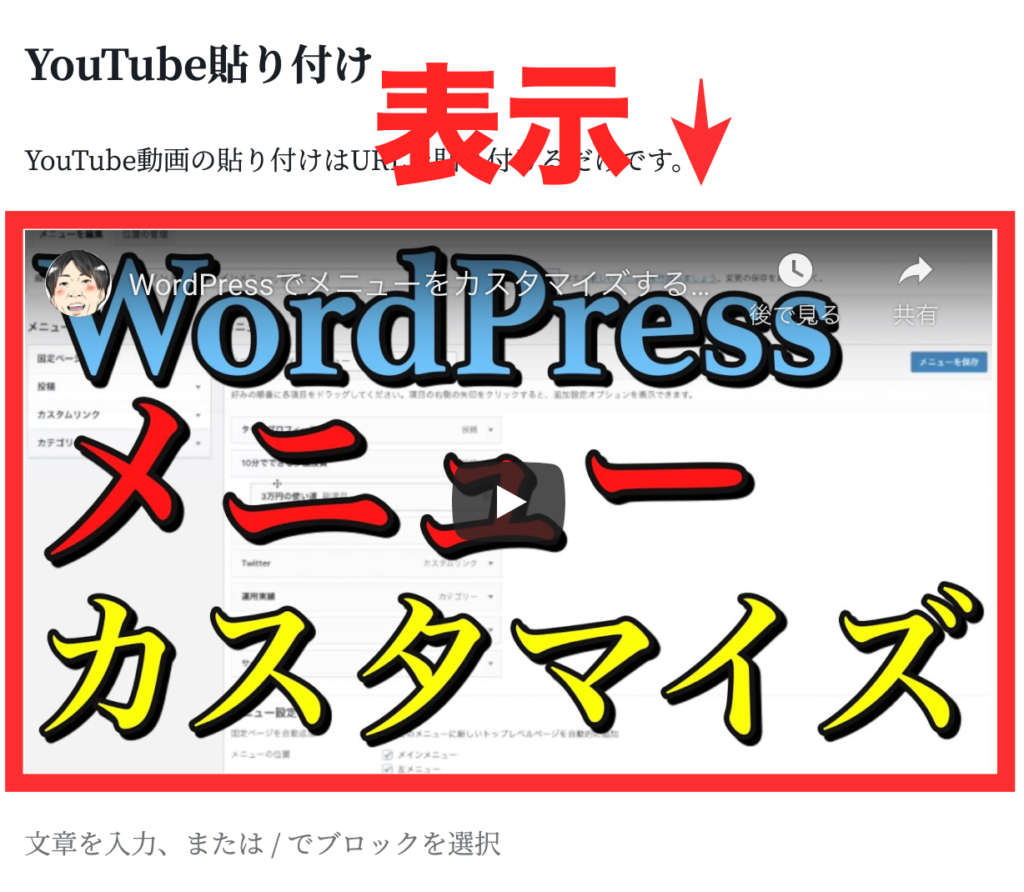
Twitter埋め込み
【Twitter埋め込み方法】
まず埋め込みたいツイートを表示します。
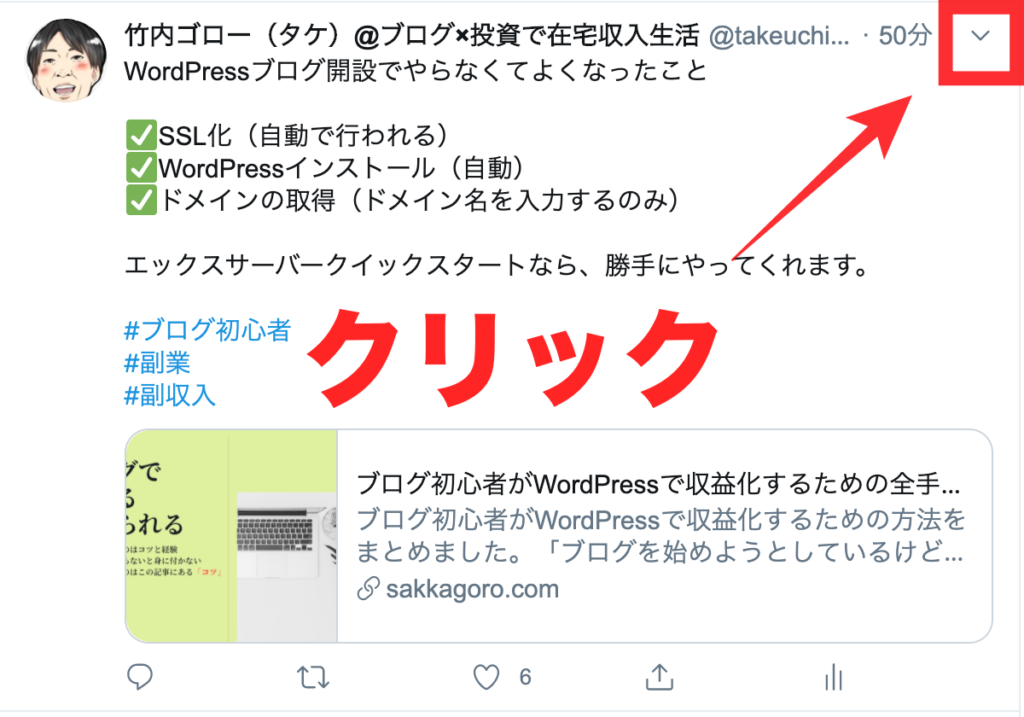
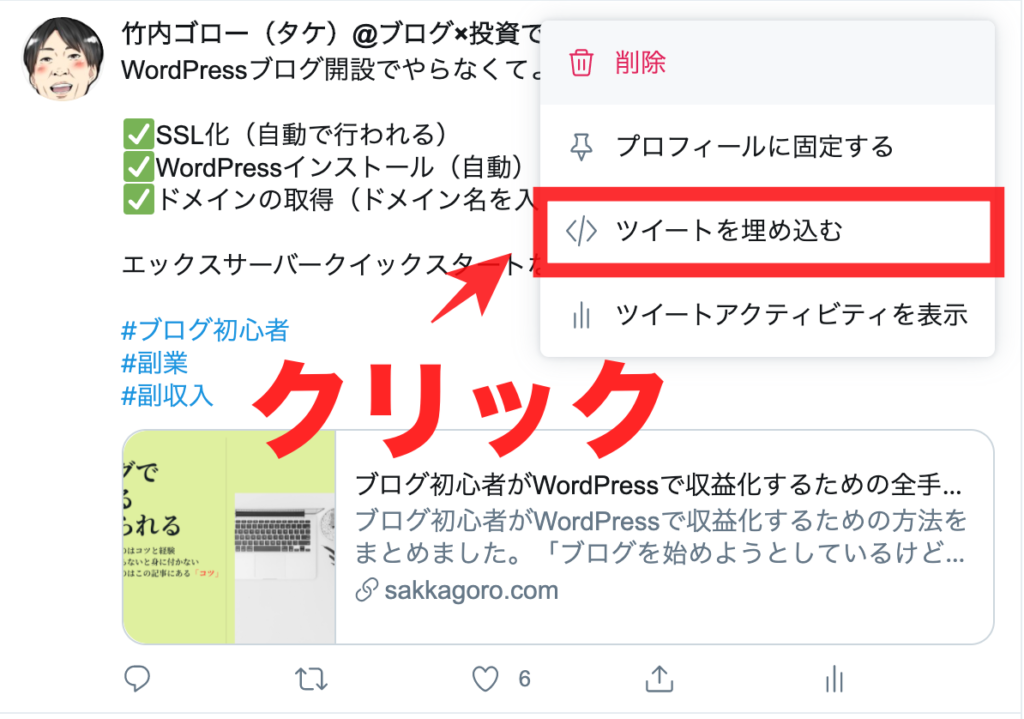
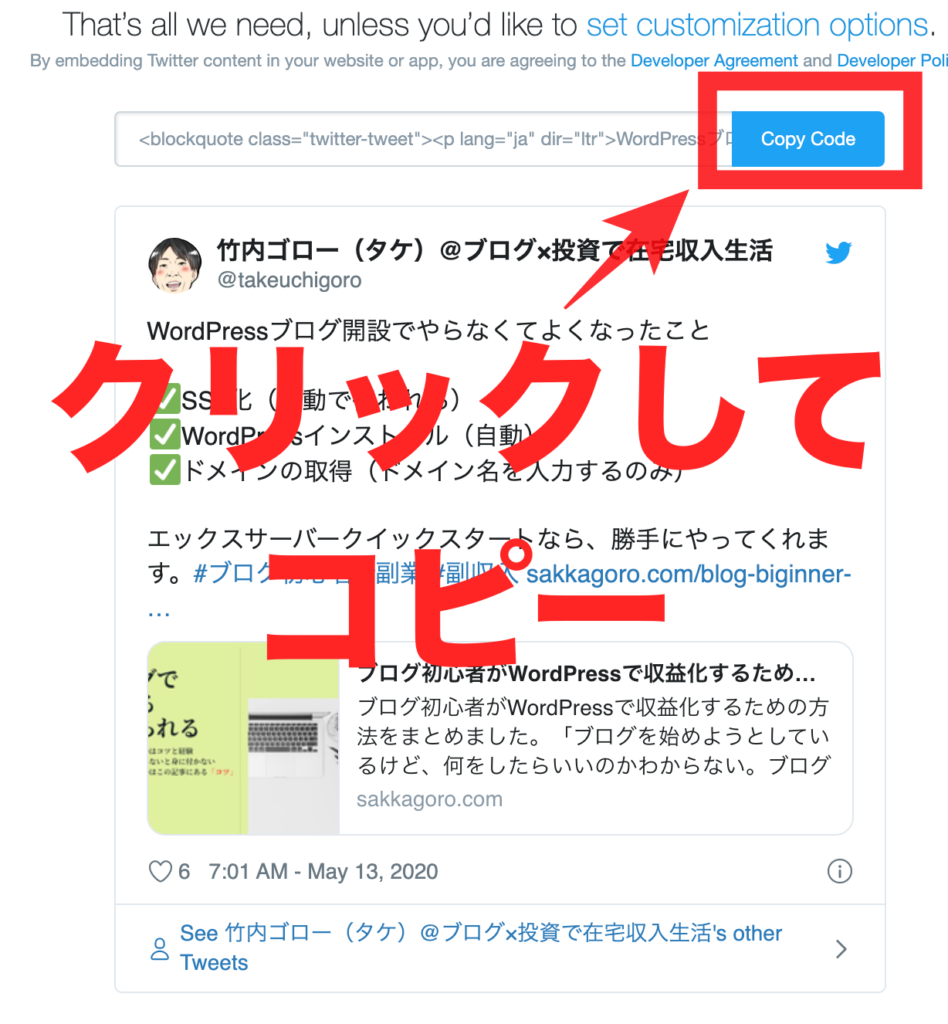
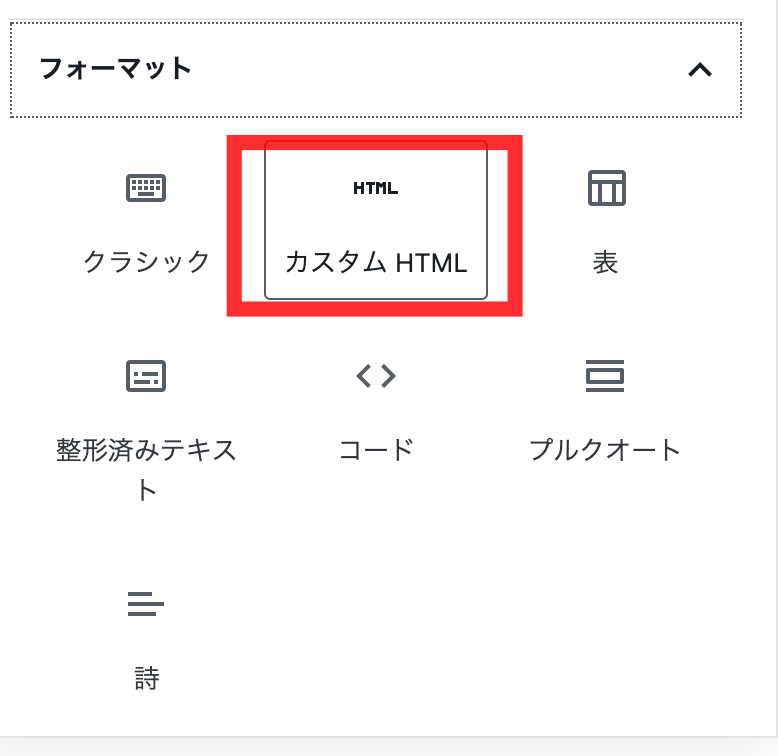
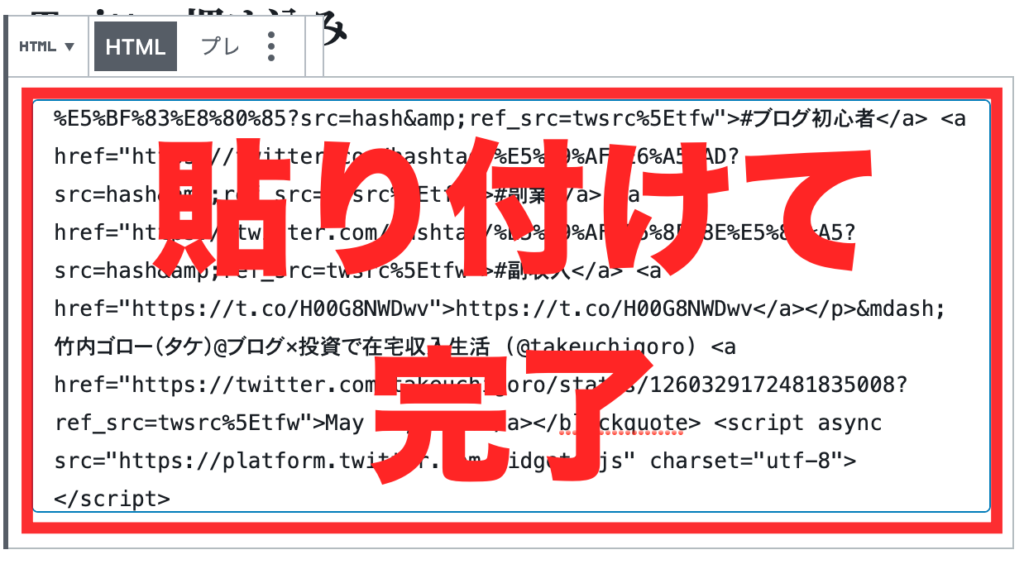
【貼り付けた後の表示はこちら↓↓】
WordPressブログ開設でやらなくてよくなったこと
— 竹内ゴロー(タケ)@ブログ×投資で在宅収入生活 (@takeuchigoro) May 12, 2020
✅SSL化(自動で行われる)
✅WordPressインストール(自動)
✅ドメインの取得(ドメイン名を入力するのみ)
エックスサーバークイックスタートなら、勝手にやってくれます。#ブログ初心者 #副業 #副収入 https://t.co/H00G8NWDwv
Twitter貼り付けもできます。
Instagram(インスタグラム)の埋め込み
Instagramの埋め込み方法は以下のとおりです。
投稿の右上にあるボタンから埋め込みを行います(下記画像右上の赤枠)
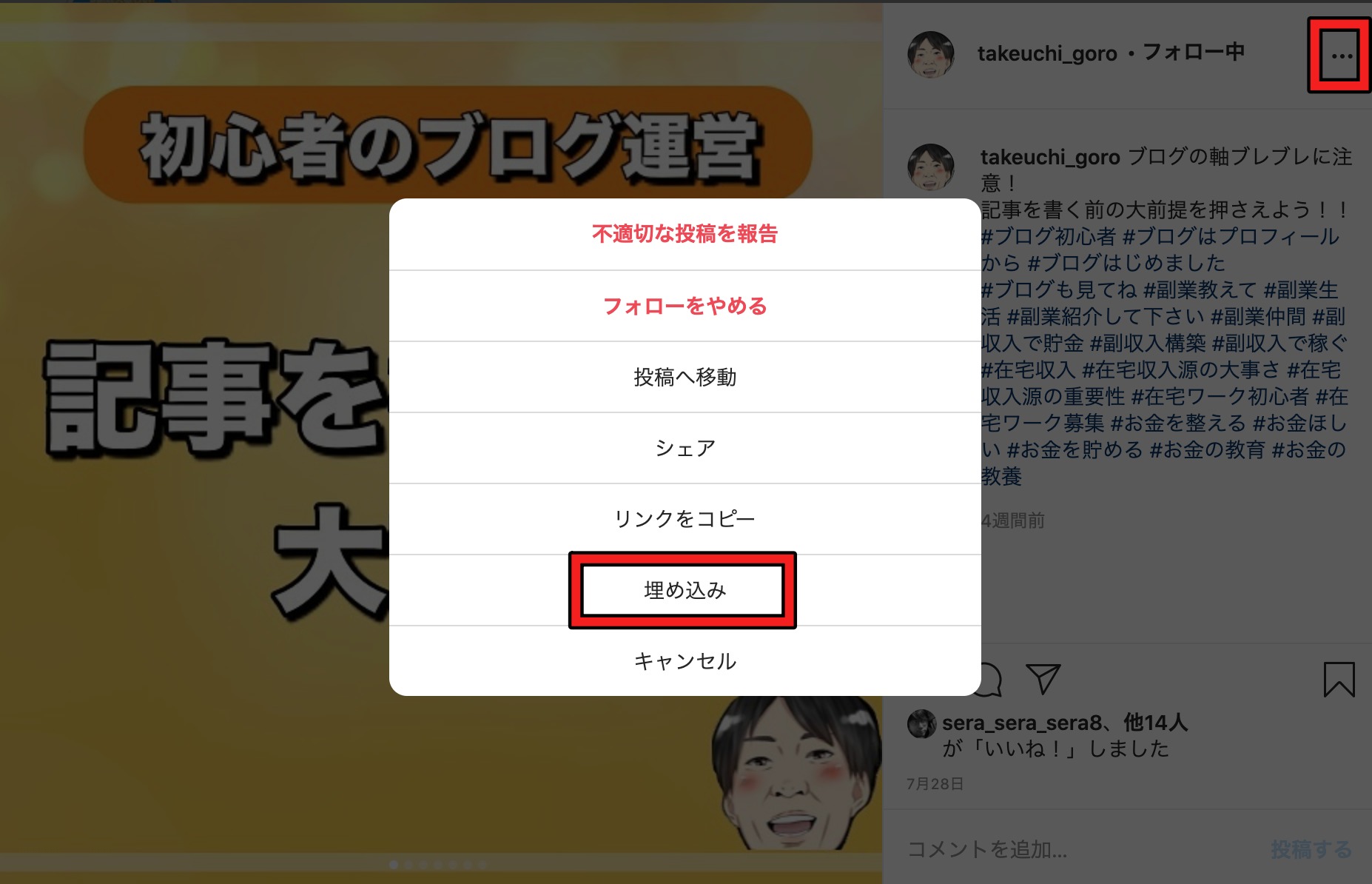
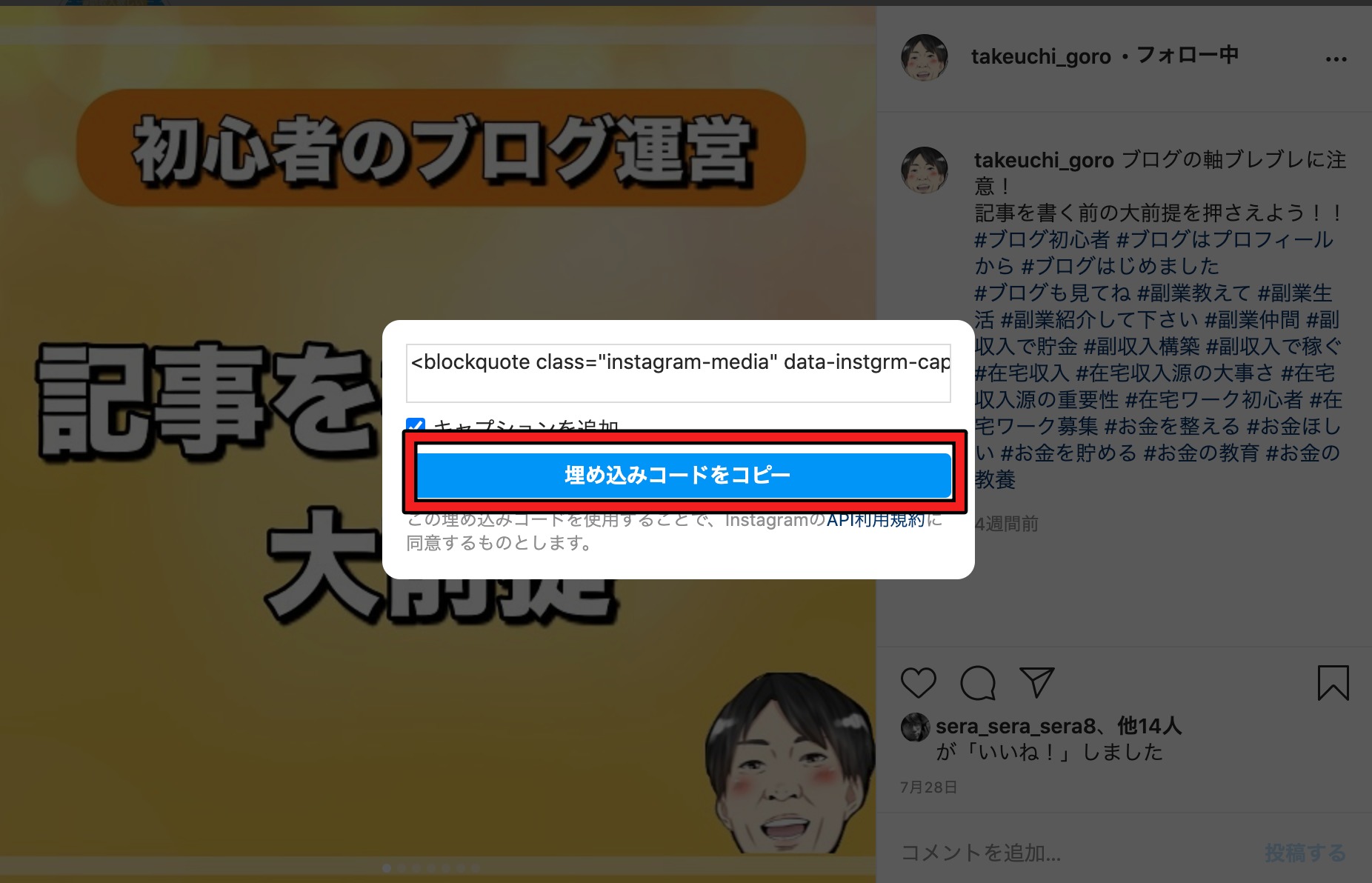
コードをブロックエディター「カスタムHTML」で貼り付けます。
WordPressブロックエディターの使い方〜記事公開前の設定編〜
記事公開前に設定する箇所も押さえておきましょう。
設定する場所さえ押さえておけば、そこまで難しくはないですし、短時間で終わります。
- パーマリンク設定
- カテゴリー設定
- アイキャッチ画像設定
- ディスクリプション
- 公開状態と公開時間設定
これらを順番に設定していきます。
パーマリンク・カテゴリー・アイキャッチ画像の設定
この3つはサクッと設定できます。
【各種設定方法】
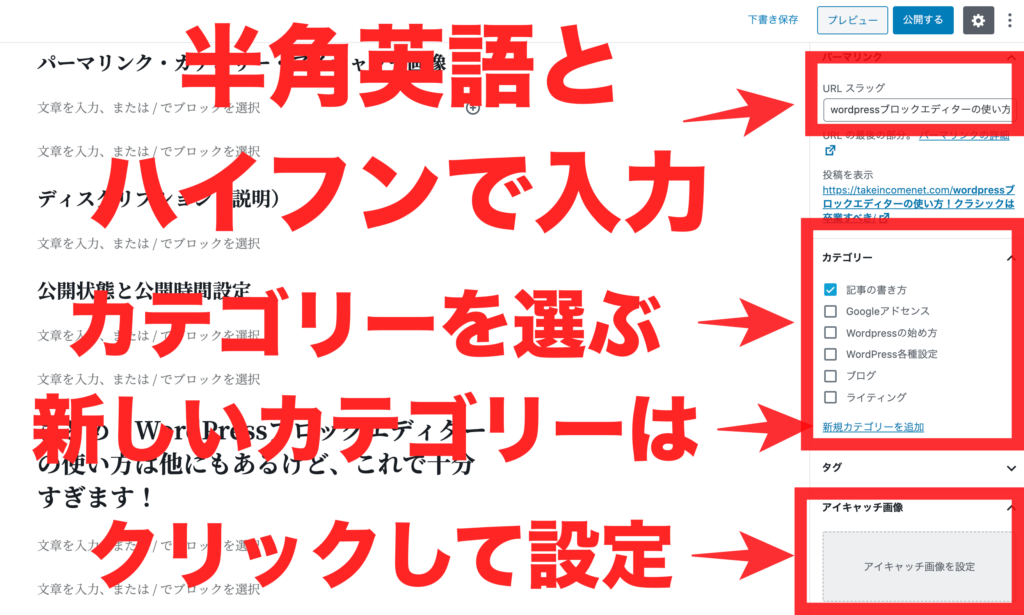
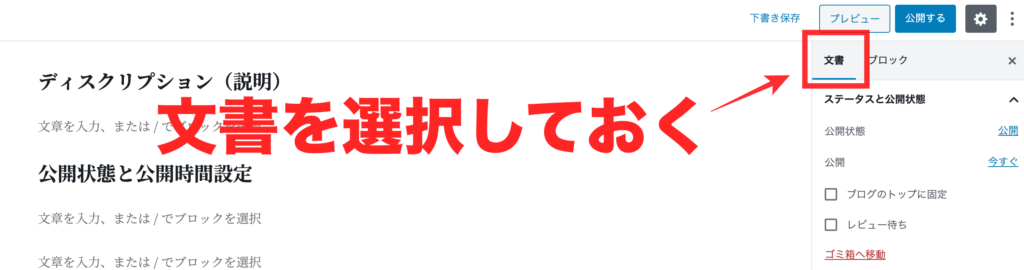
公開前に必ず確認するようにしましょう!
ディスクリプション(説明)
【ディスクリプションの入力】
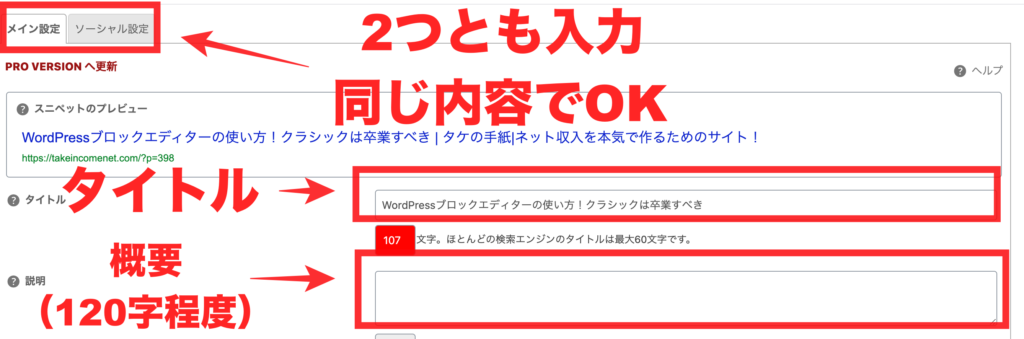
記事編集画面の下に入力する箇所があるので、忘れず入力するようにしましょう。
公開状態と公開時間設定
【公開状態と公開時間の設定手順】

非公開設定やパスワード保護にすることも可能です。
まとめ:WordPressブロックエディターの使い方は他にもあるけど、これで十分です!
今回はWordPressブロックエディターの使い方をまとめました。
最初は慣れないかもしれませんが、慣れると早く記事作成できるので、できるだけ早くブロックエディターに移行しましょう!


