ブログ初心者の方には何がなんだかさっぱりわからないWordPressの使い方。
当記事ではWordPress管理画面の操作方法をわかりやすくまとめました。
- どのボタンを押せば、何が操作できるのか?
- 具体的にどのように操作すればいいのか?
WordPressのことが全くわからない初心者ブロガーさんに向けて、WordPressの使い方を解説します。
※ 当サイトの情報は少し古くなってきています。SNSやUdemy、YouTubeの発信内容を参考すると実力がアップします!

ASP担当4社、法人化を達成した私「たけ」の公式LINEです。
下記のキーワードを入力すると、豪華プレゼントが配布されます。
- 「SWELL操作」:SWELLの操作方法や時短コンテンツ
- 「有名ブロガー」:SNSなどで有名なブロガーを抜いた記事を公開しています(検索1位になったのは2025年3月7日時点です)
- 「サクサク1位」:ガラ空きキーワードを探す方法を解説しています。
- 「予定」:セミナーやイベント・懇親会の情報などが届きます。
\ 豪華プレゼント続々追加予定 /
LINEへは指定された文字だけを送信してください。
すぐに返信が来ない場合は、文言を確認して再度送信をお願いします!
- 副業特化ブログ「ゼロイチ」マスターコース!WordPressの設定・記事作成から話題のAIまで完全網羅
- ブログで結果を出す実践ライティング講座!SEOで検索1位獲得と成約までをスピードアップ
- Udemy講師プロフィール
A8.net、felmat、レントラックス、アクセストレード、もしもアフィリエイト(敬称略)に担当者付。
ブログ実績はこちら:A8.netブラックS(3ヶ月で300万円)フィギュアゲット
たけの自己紹介
- 2017年からブログ運営開始
- 最初の1年間は稼げず終了、2年目から収益化。
- 2024年は最高月397万円の実績(年間2,500万円以上の発生)
- Webライターでも最高月50万円
- 2024年に法人化、株式会社キープビジョン
- 2025年:千葉県船橋市の副業ゆるコミュニティ「ふなばし副業会」を発足
- Udemy講師として副業に関するコース販売(審査通過済)
- A8ブラックSランクのフィギュア獲得
副業の体験談を発信中!今となってはブログに挑戦してよかったです!
またYouTubeやX・収入加速プロジェクトでは失敗から学んだ副業の稼ぎ方を公開しています。
初報酬から月30万円までの道のりを発信しておりますので、ぜひチェックしてみてください。
\ 豪華プレゼント続々追加予定 /
A8.netブラックSランク取得

執筆者たけの収益詳細はこちら
<各ASPから収益が振り込まれています>

<felmat>

<A8.net>

<アドコミ>

2023年に月100万円を突破、2024年月300万円を突破。
収入の上下動に悩まされつつも、なんとかお金を稼いできました。
過去に挑戦した副業は下記です。
- ブログ:1年間はダメダメだったものの、最高月300万円。継続して月100万円以上を稼げるようになる
- Webライター:最高月収50万円
- せどり:月5万円の達成経験あり
- 治験:何回か経験して稼ぎました
- プログラミング:途中で挫折
- SNS:サービス販売などで月10万円ほど稼げる
- YouTube:SNSと同じぐらい稼げる。Googleからの広告収入は月数千円程度
【初心者向け】WordPressの使い方〜管理画面を上から順に解説〜
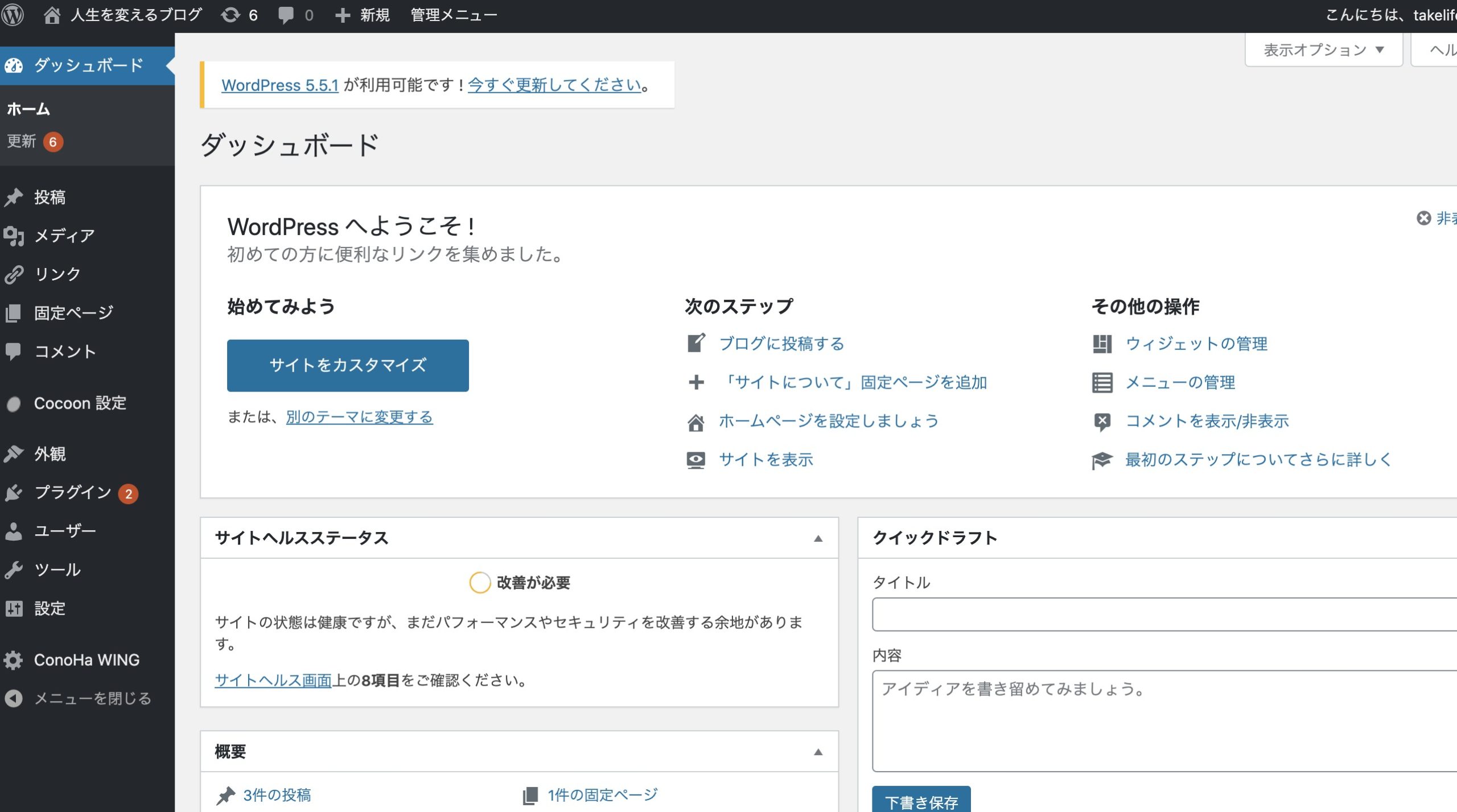
WordPressの管理画面は上の画像のようになっています。
テーマによって少し違うところもあるんですが、基本的に同じ並びです。
上記画像に沿って解説していきますので、ぜひ参考にしてみてください。
まだWordPressブログを開設してないという方はConoHa WINGでブログを始める方法〜申し込みと設定を全解説〜の記事で始め方を解説しています。
ブログを開設した後に、当記事読んでいただくのがおすすめです。
では、WordPressの管理画面を上から順番に解説していきます。
ブログ名:サイトの表示が見れる

左上にサイト名がありますが、このサイト名をクリックすると、サイトのトップ画面を見ることができます。
「人生を変えるブログ」をクリックすると・・・
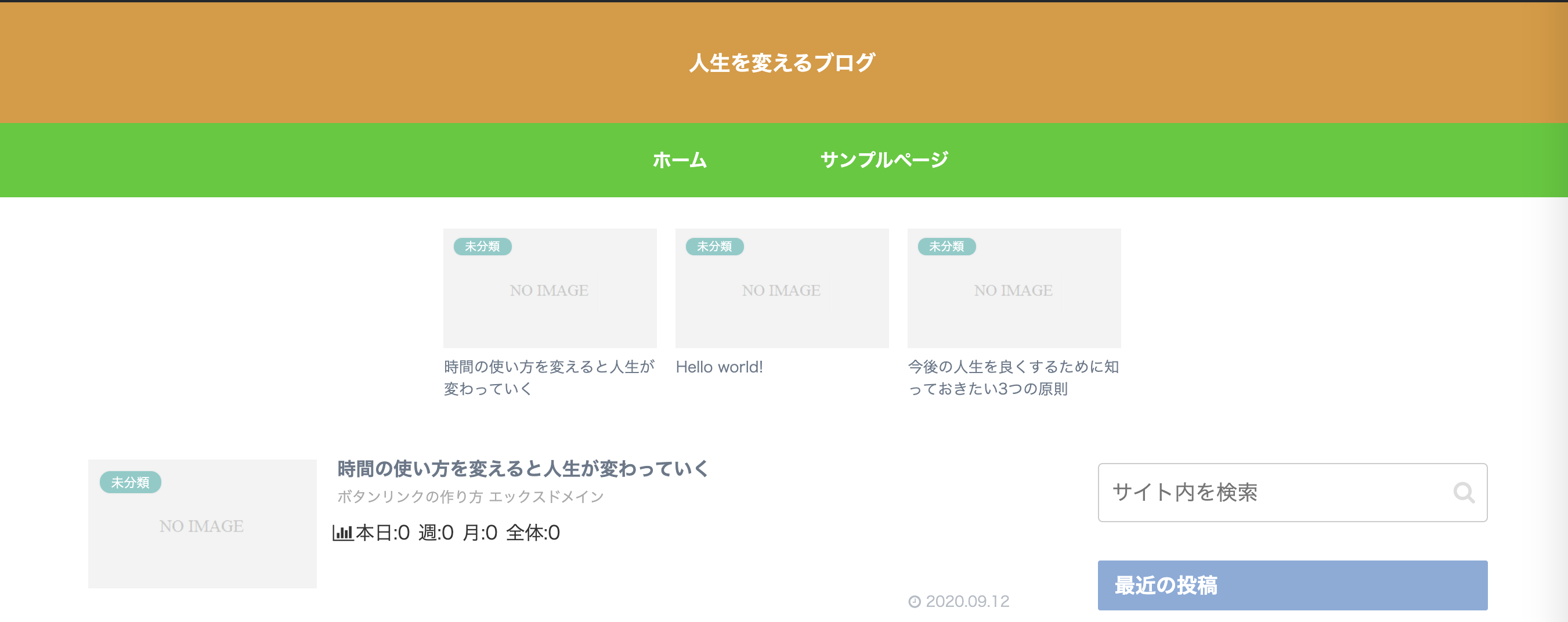
サイト名ボタンを押すことで、サイトがどのように見えるかを確認することができます。
サイトチェックに使えますね!
ダッシュボード:イベントなどを確認可能
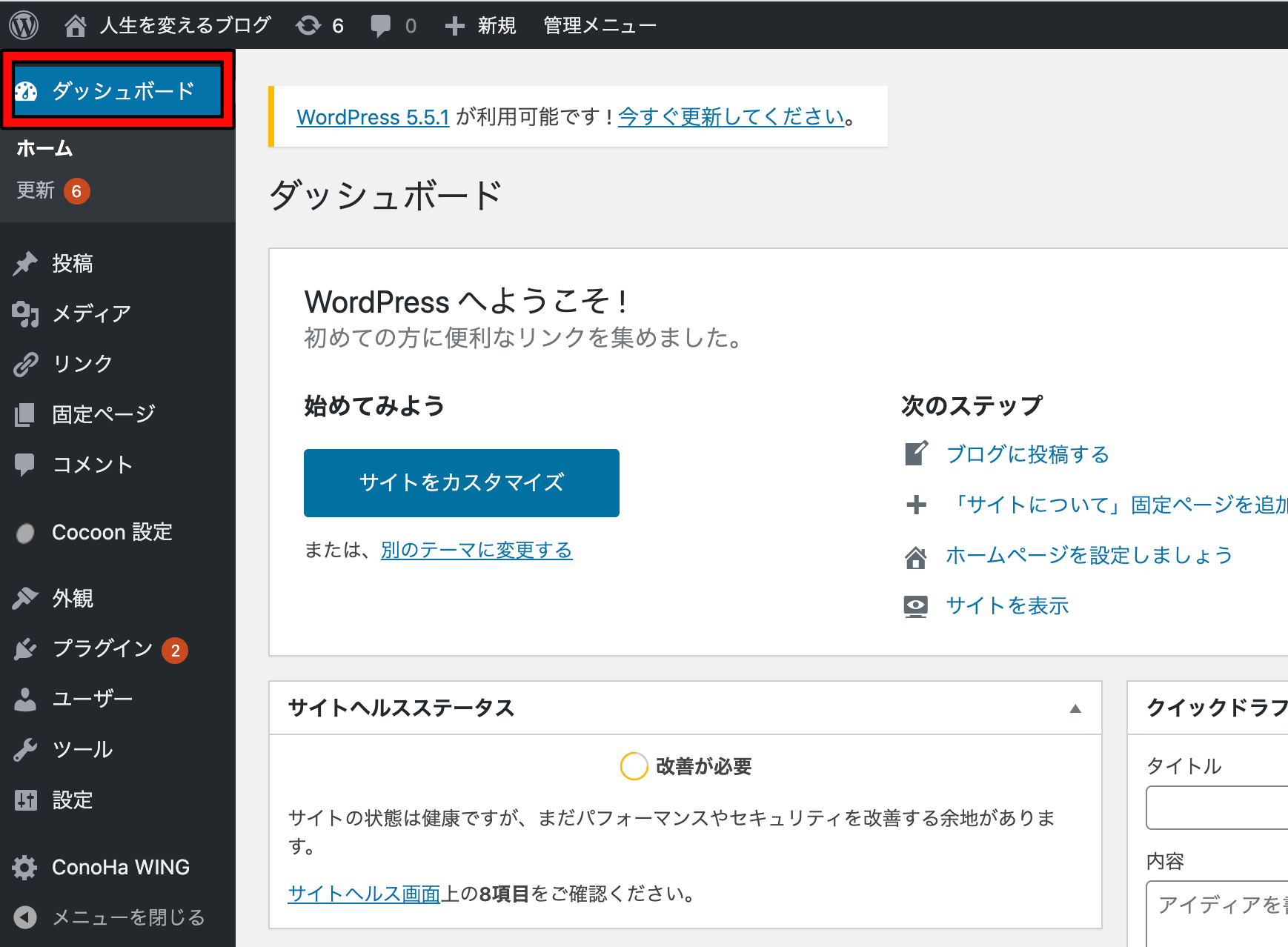
ダッシュボードをクリックすると、WordPressのイベントなどを確認することができます。
ただ、基本的にこの画面を使った回数はそこまで多くありません。
ダッシュボードの下の「ホーム」を押しても、上記画像の画面に移動します。
更新:プラグインやテーマの更新ができる
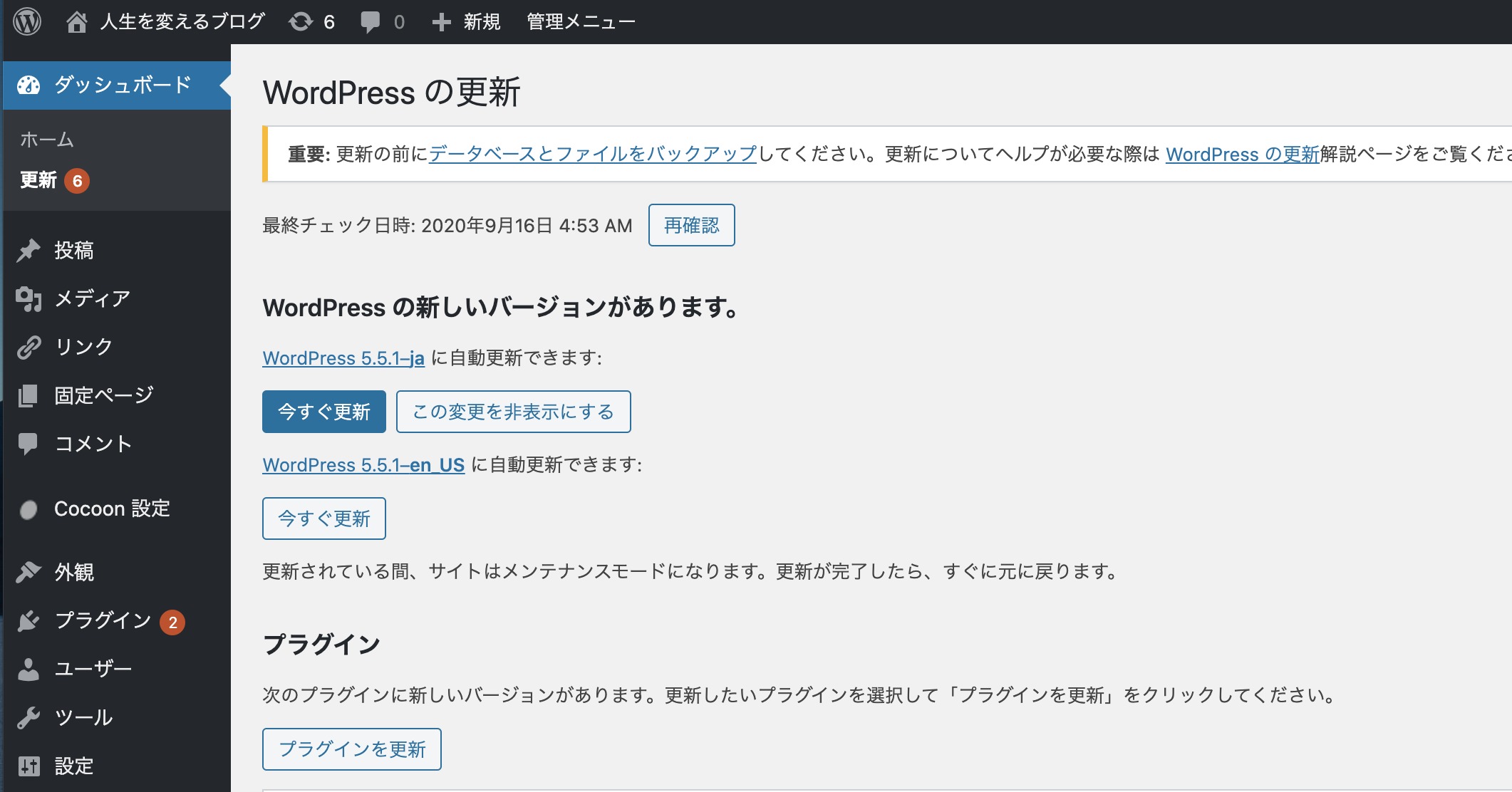
更新のところに数字ある場合、未更新のプラグインやテーマがあります。
基本的には必ず更新するようにしましょう。
プラグインやテーマは「すベて選択」をクリックして、「プラグインを更新」「テーマを更新」をクリックすることで更新できます、
WordPress自体の更新は「今すぐ更新」をクリックです。(下記画像)
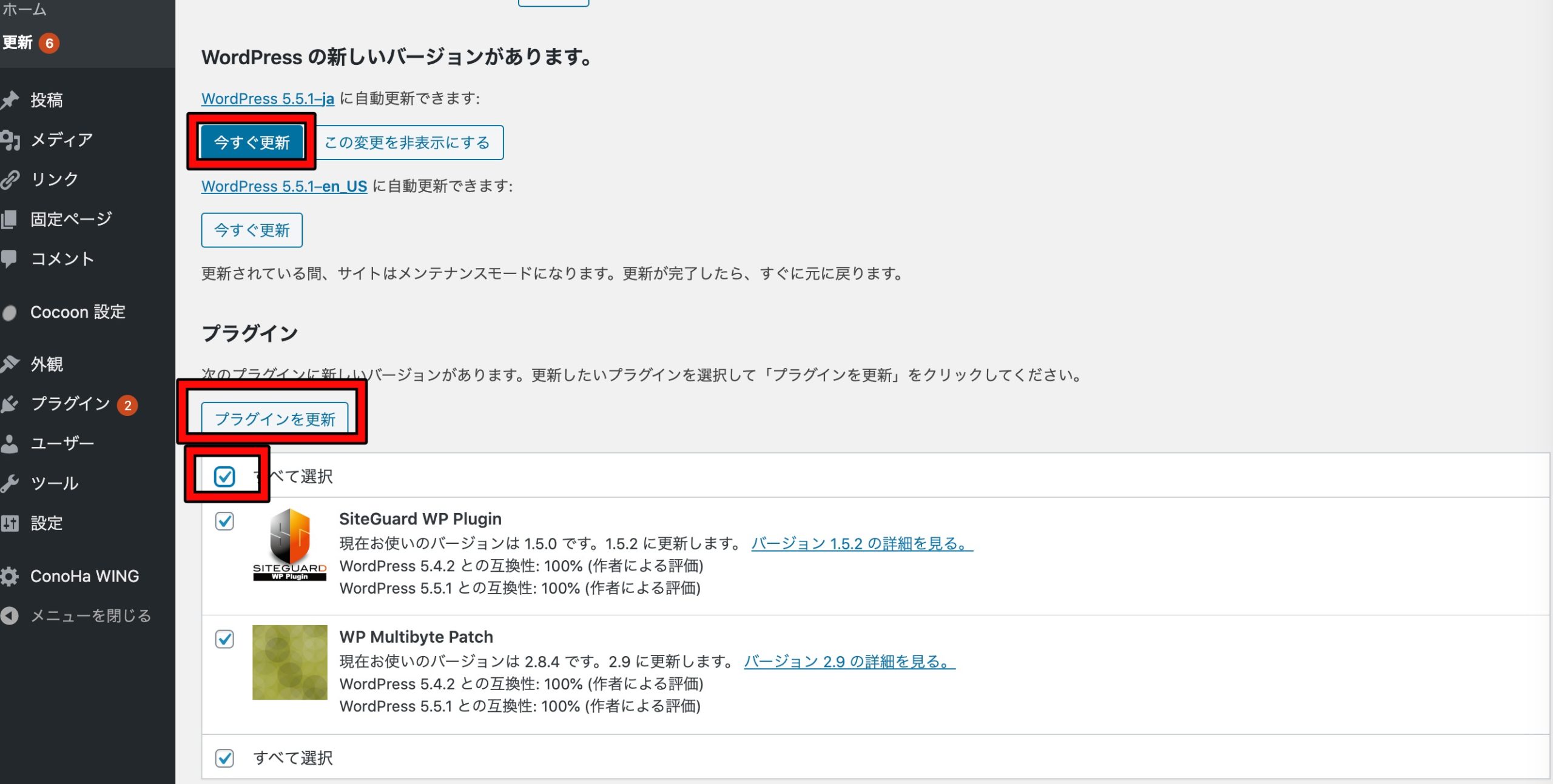
WordPress自体を更新すると、編集画面が変更されることがあります。
戸惑うかもしれませんが、その都度対応していきましょう。
投稿一覧:過去の投稿や下書きを一覧で確認
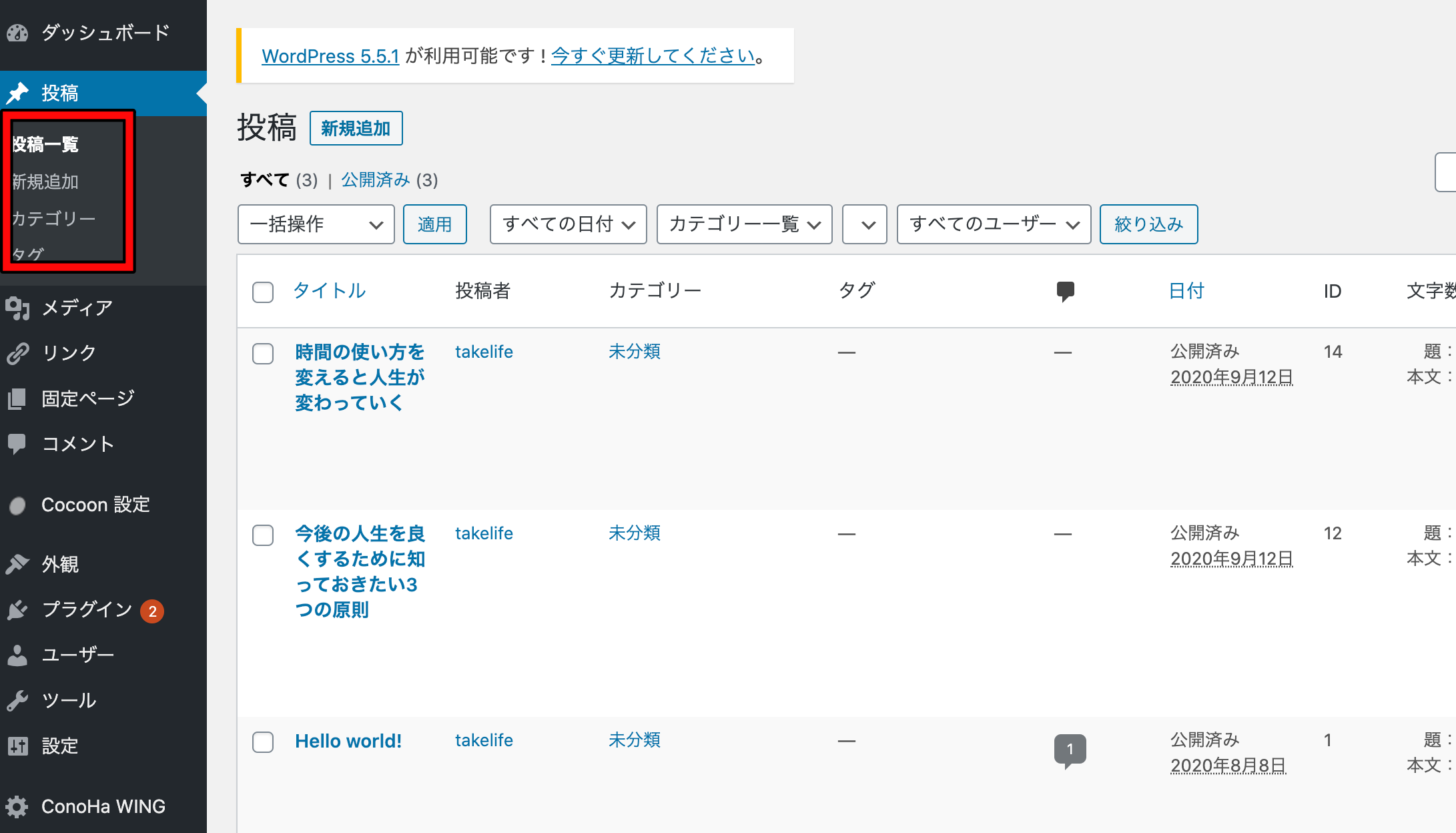
投稿一覧を見ると、過去に投稿した記事や下書きの記事を見ることができます。
- 公開済み
- 下書き
- 固定表示
- ゴミ箱
で記事を絞り込める他、公開した日時やカテゴリーでも記事を絞り込むことができます。(下記画像の赤枠)
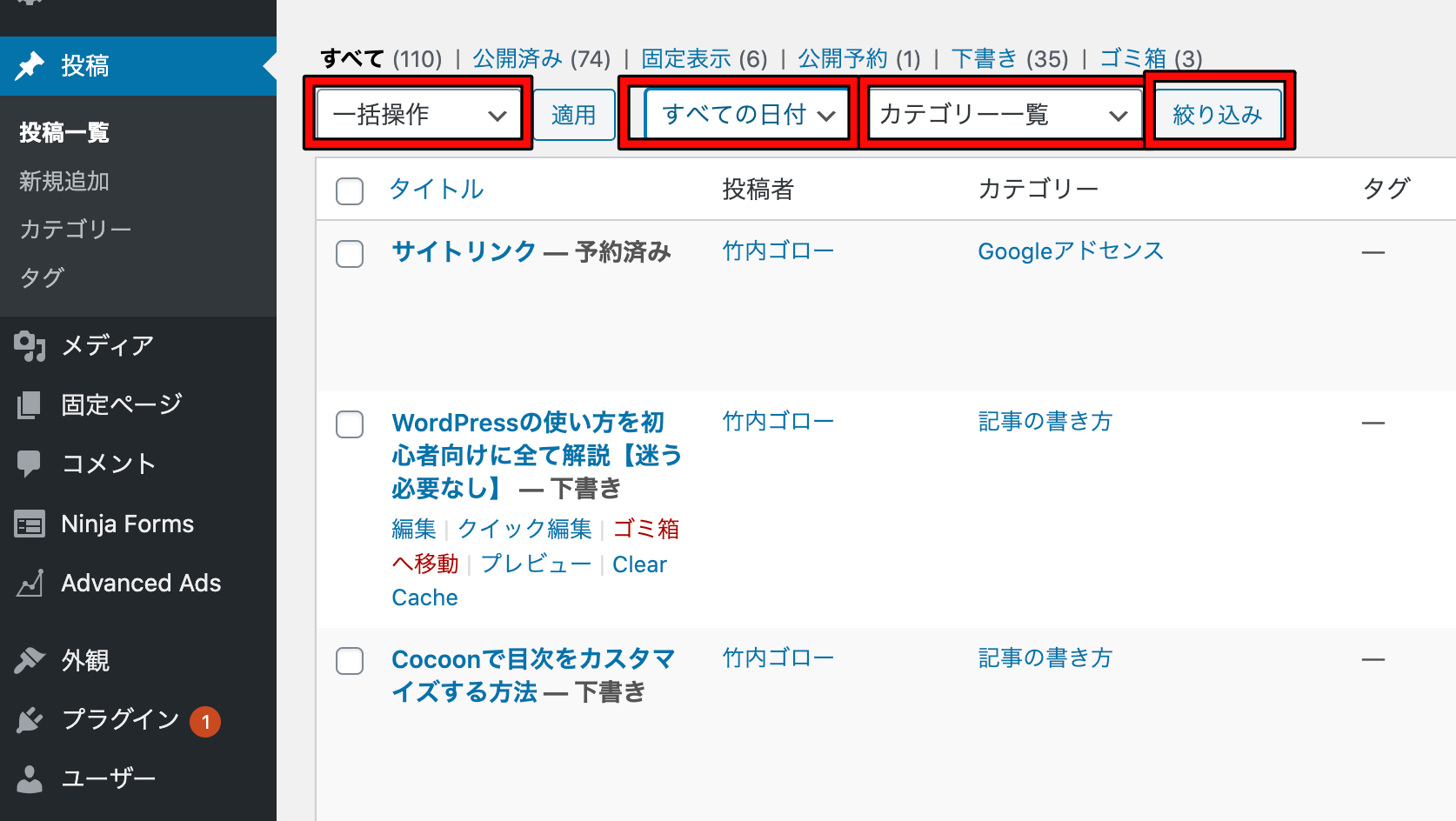
過去の投稿を編集したり、新規記事の下書きを編集したりする時に使うのが「投稿一覧」です。
記事一覧内の「新規追加」:新記事を執筆
「新規追加」は新しい記事を追加する時に使うボタンです。
ボタンを押すと記事編集画面に移りますので、そこから記事を作成していきましょう。
記事作成の操作については「WordPressブロックエディターの使い方!クラシックは卒業すべき理由」で解説してますので、そちらを参考にしてみてください。
カテゴリー:カテゴリー名やスラッグの設定
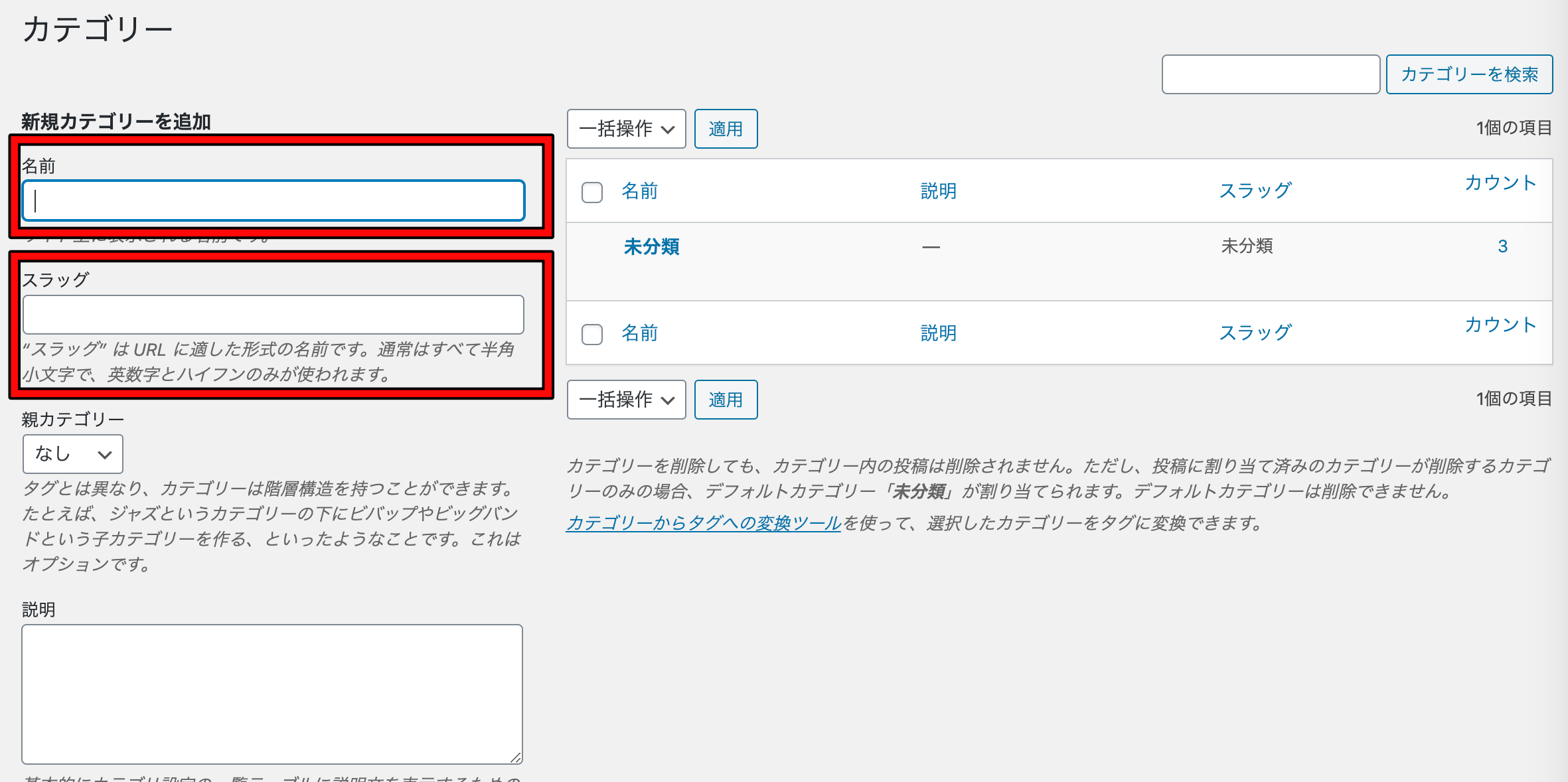
カテゴリーを押すと上記のような画像になり、そこからカテゴリーを設定していきます。
名前にはカテゴリー名を入力し、スラッグは半角英語小文字で記入するのが基本。
「ライティング」というカテゴリーを作った場合、スラッグ名は「wrting」という具合です。
説明はカテゴリーの説明を任意で記入し、親カテゴリーは個人ブログの場合は基本的に「なし」になるでしょう。(カテゴリーの説明は記入しなくてもいい)
初期設定されている「未分類」は使用しないので、カテゴリー名とスラッグを変更しておくようにしましょう。
タグ:主にスラッグの設定で使う

タグは投稿画面で設定するのが楽なので、基本的には投稿画面の右側にある「タグ」に入力していきます。(上記画像)
ただ、そのやり方の場合「スラッグ」が日本語になってしまうので、それを半角英語に直す時に「投稿一覧」の「タグ」を使用しましょう。
スラッグを半角英語に直して、更新ボタンを押します。
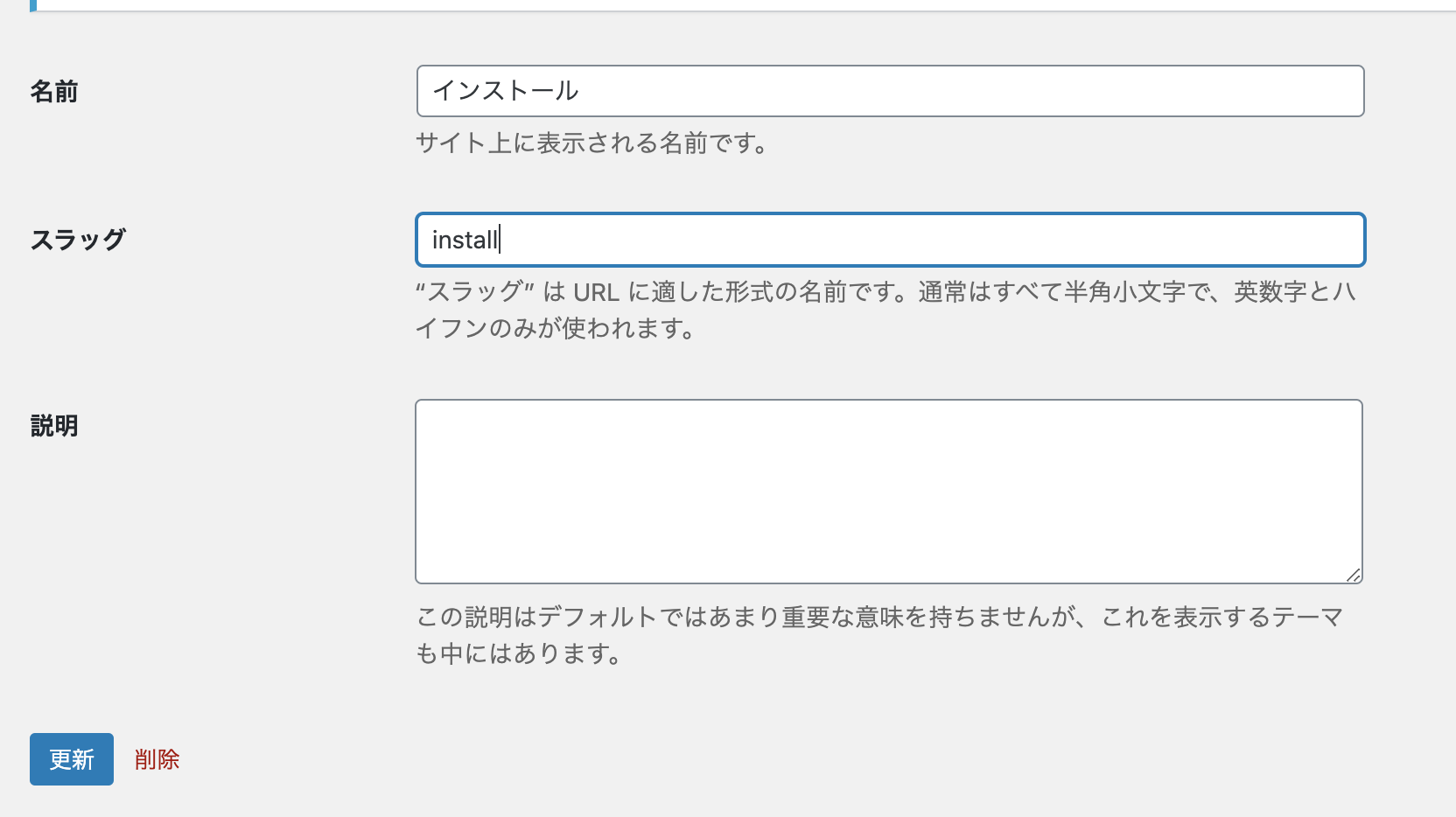
メディア:画像や音声・動画ファイルの追加・確認
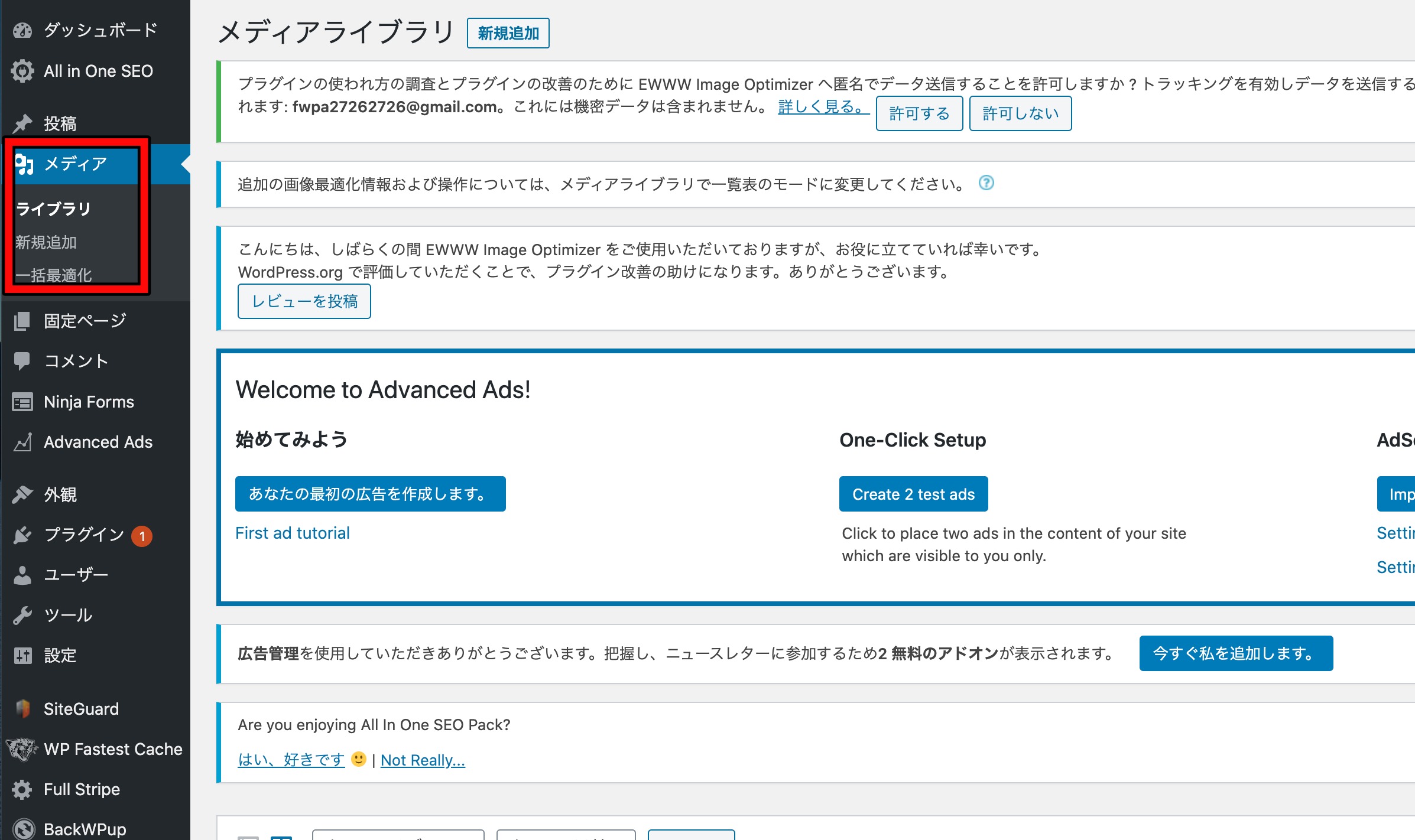
メディアはアップロードした画像や音声・動画が見れる場所で、ブロガーの場合は主に画像になるはずです。
「新規追加」で画像や動画などを追加することができますが、基本的には記事編集画面で追加することが多くなるでしょう。
一括最適化はプラグイン「EWWW Image Optimizer」を入れておくと出てくる画面です。
WordPress開設時に「EWWW Image Optimizer」を入れている場合、「一括最適化」を使うことほぼないでしょう。
固定ページ:問い合わせフォームなどの作成
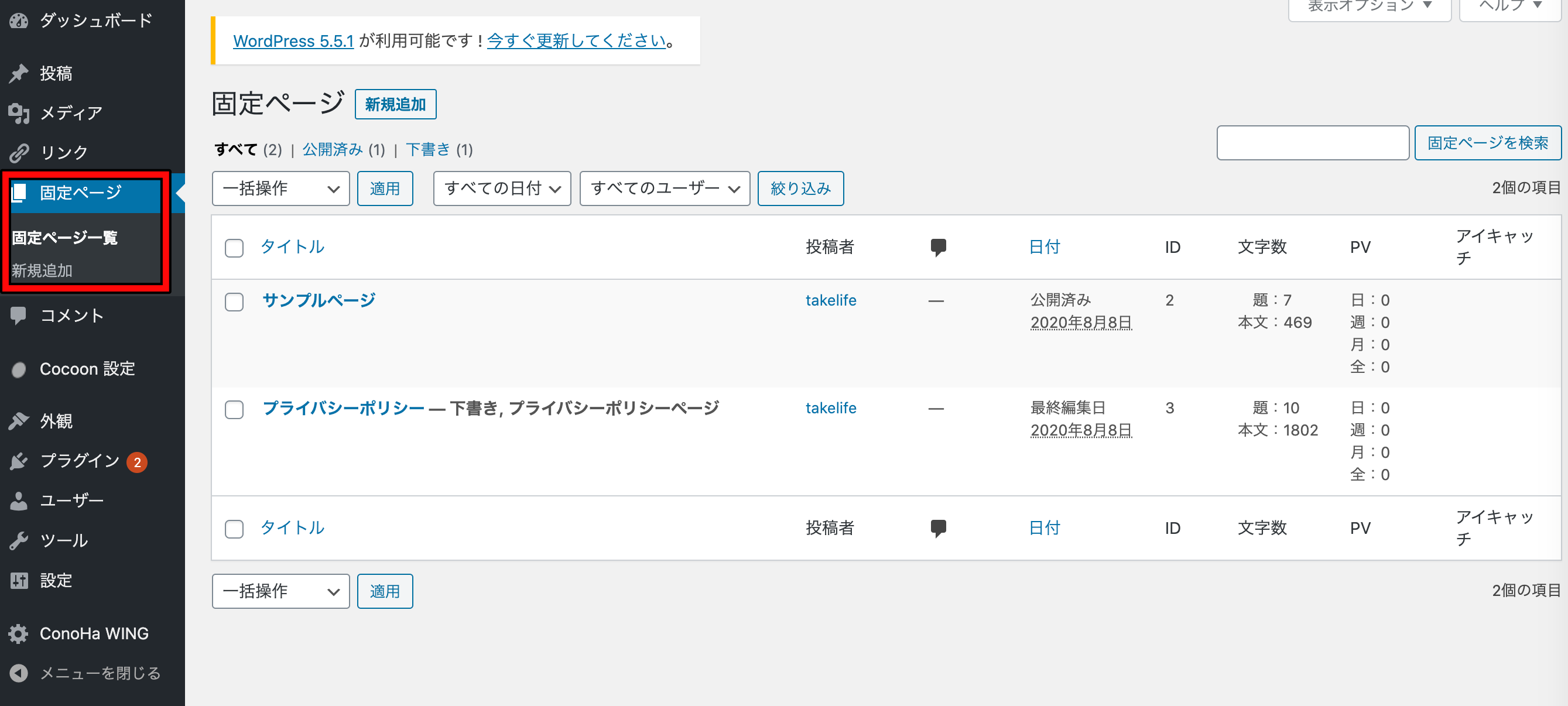
固定ページは問い合わせやサイトマップなどを作る時に使うページです。
投稿と同じように記事を編集することになりますが、使い分けることになります。
| 固定ページ | ・問い合わせ ・運営者情報 ・プライバシーポリシー ・サイトマップ |
| 投稿 | ・ブログ記事 ・最新記事一覧に表示したい記事 |
記事一覧で「問い合わせ」「プライバシーポリシー」が表示されるのはあまりよくないですよね。
なので、問い合わせやプライバシーポリシー、サイトマップ のような記事は固定ページで作成します。
コメント:ブログのコメントのチェックと返信
コメントをチェックできる場所です。
返信したりすることができますが、ブログへのコメントは残念ながらそんなに来ません。
なので、使う機会はそこまでないでしょう。
コメントがある時はコメントの横に数字が出てきますので、返信したり承認したりします。
外観:ブログデザインのカスタマイズ
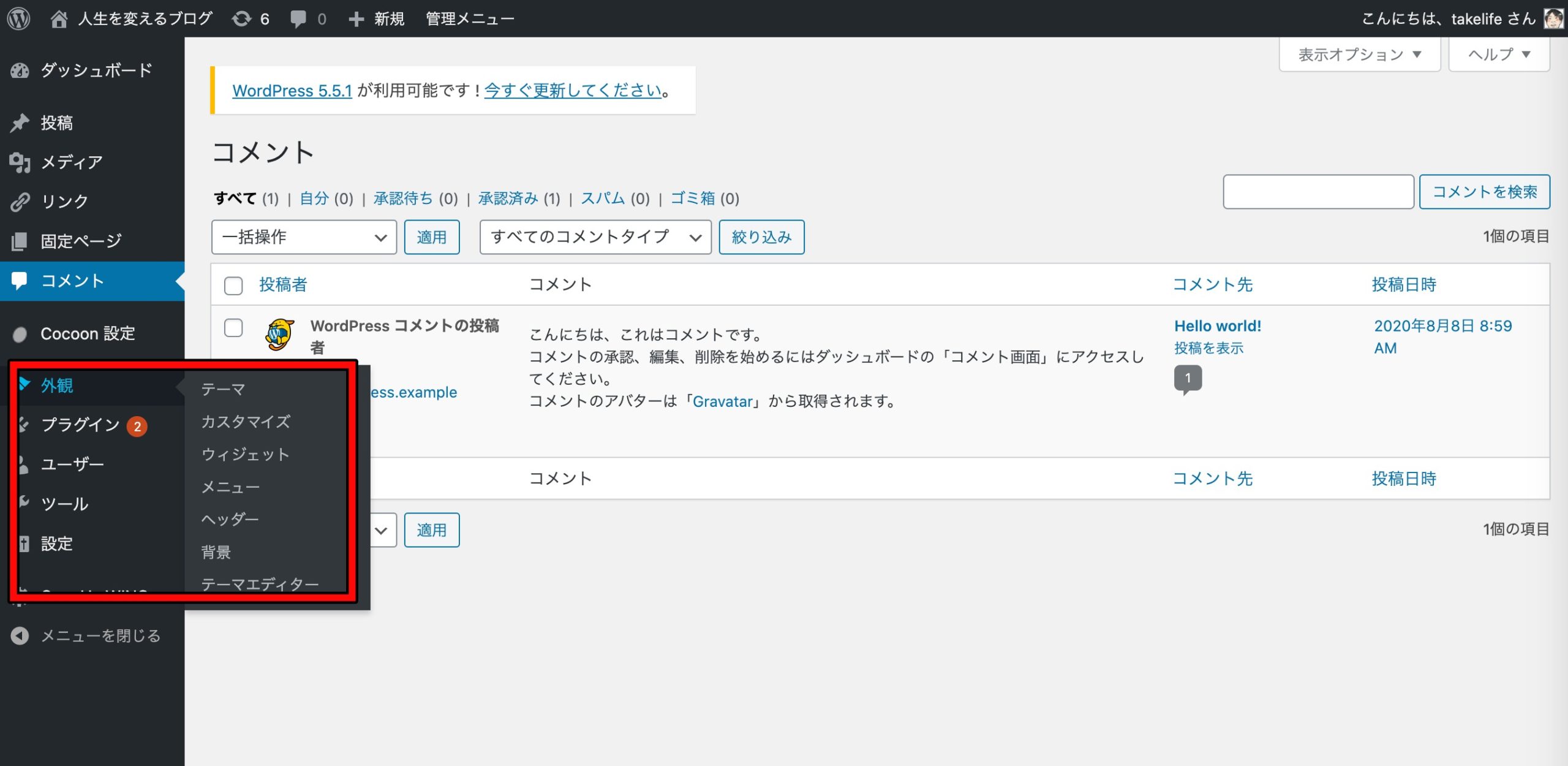
ブログのデザインを決められる場所で、デザインを変更する際は基本的にこの画面を使います。
この中で「テーマ」「カスタマイズ」「ウィジェット」「メニュー」は押さえておきたいです。
「テーマエディター」などその他の部分に関しては使う機会があまりないですし、WordPressテーマによっては項目自体なかったりします。
なので、そこまで気にする必要はないでしょう。
各項目の設定を1つ1つ解説すると長くなるので、下記記事で詳しく解説しています。
- テーマ:WordPressブログ超初心者におすすめのテーマ厳選【入れ方も解説】
- カスタマイズ:サイト基本情報にタイトルを入力でOK。THE・THORに関してはTHE・THORのカスタマイズと使い方を画像付きで徹底解説
- ウィジェット:WordPressのウィジェット追加とカスタマイズ!使い方を詳細解説
- メニュー:WordPressメニューの作り方!追加・カスタマイズ設定の全て
プラグイン:設定の変更や消去ができる
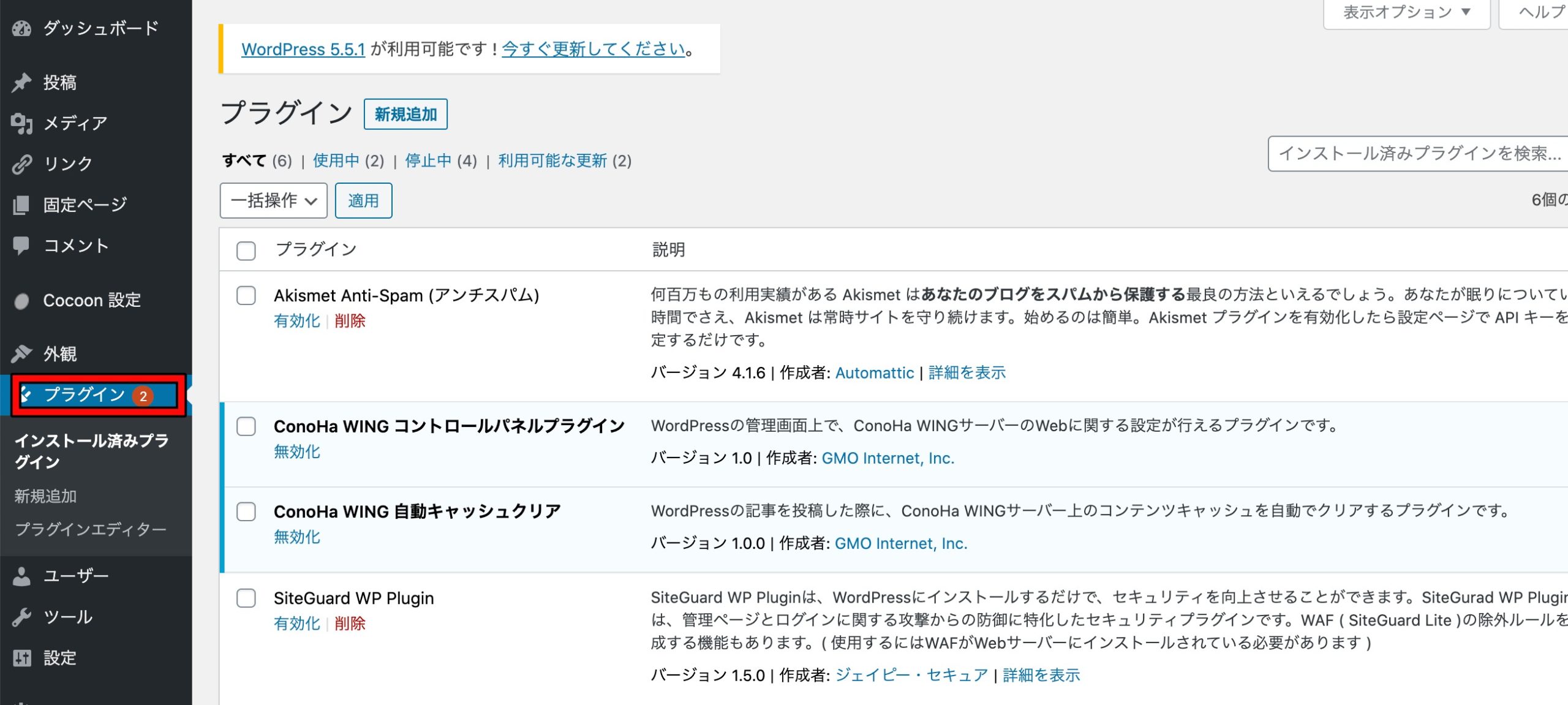
プラグインの管理ができる部分です。
インストールしたプラグインが一覧になっているので、ここで設定を行います。
また、「新規追加」から新しいプラグインを追加することも可能です。
「プラグインエディター」はほとんど触ることがないので、気にしなくても問題ありません。
ユーザー:プロフィールの設定が可能
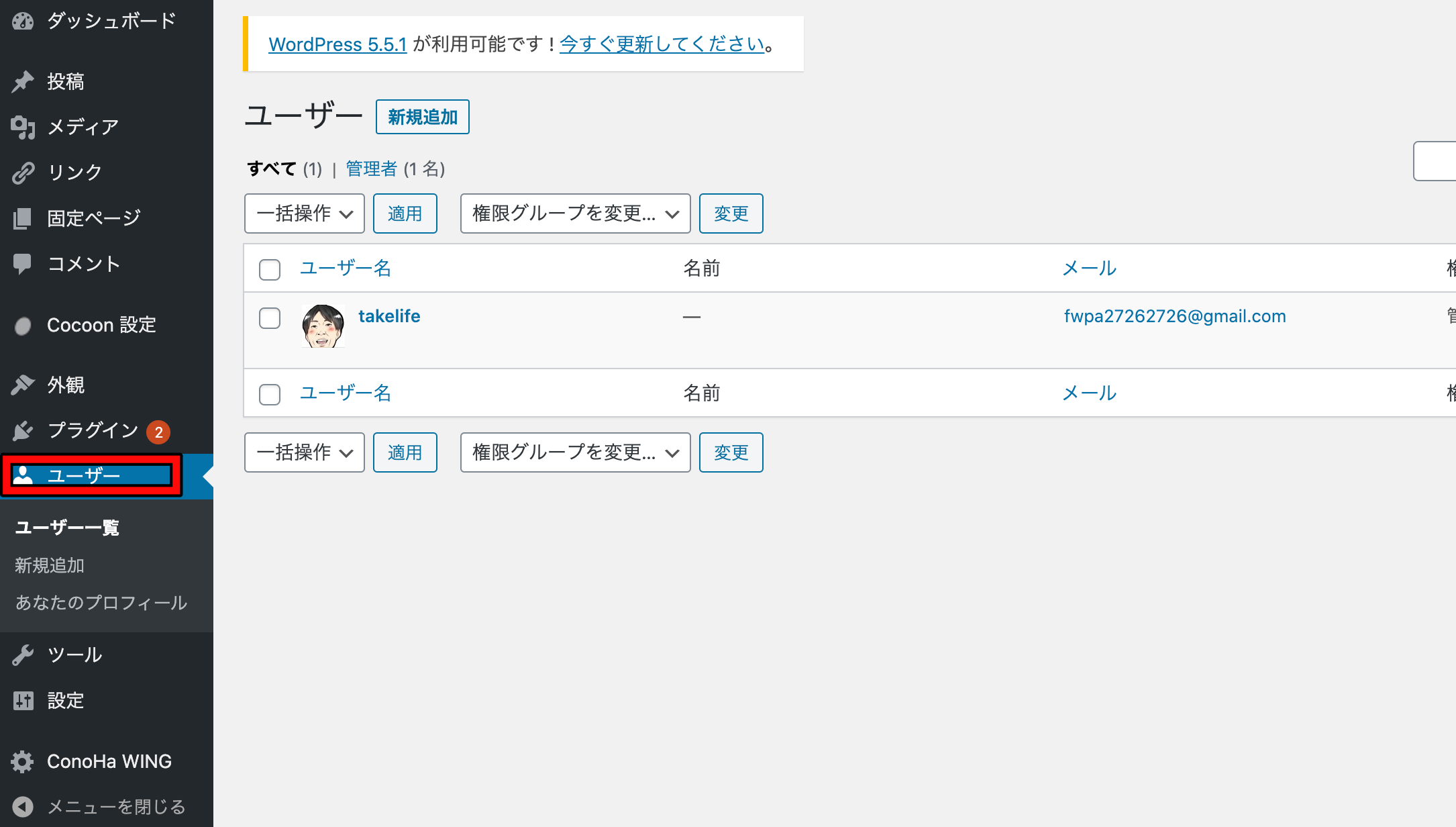
ユーザーは運営者の情報を設定できる場所です。
「takelife」がユーザ名になっていますが、そこにカーソルを持っていくと「編集」と「表示」のボタンが出てきます。
「編集」ボタンからプロフィールを編集していきましょう。
- ニックネーム
- ブログ上の表示名
- SNSアカウント
- プロフィール情報
- プロフィール画像
プロフィール画像は「WP User Avatar」というプラグインを使うのが簡単です。
「プラグイン」→「新規追加」で「WP User Avatar」を入力します。
有効化した後は「画像の選択」から画像をアップロードして終了です。
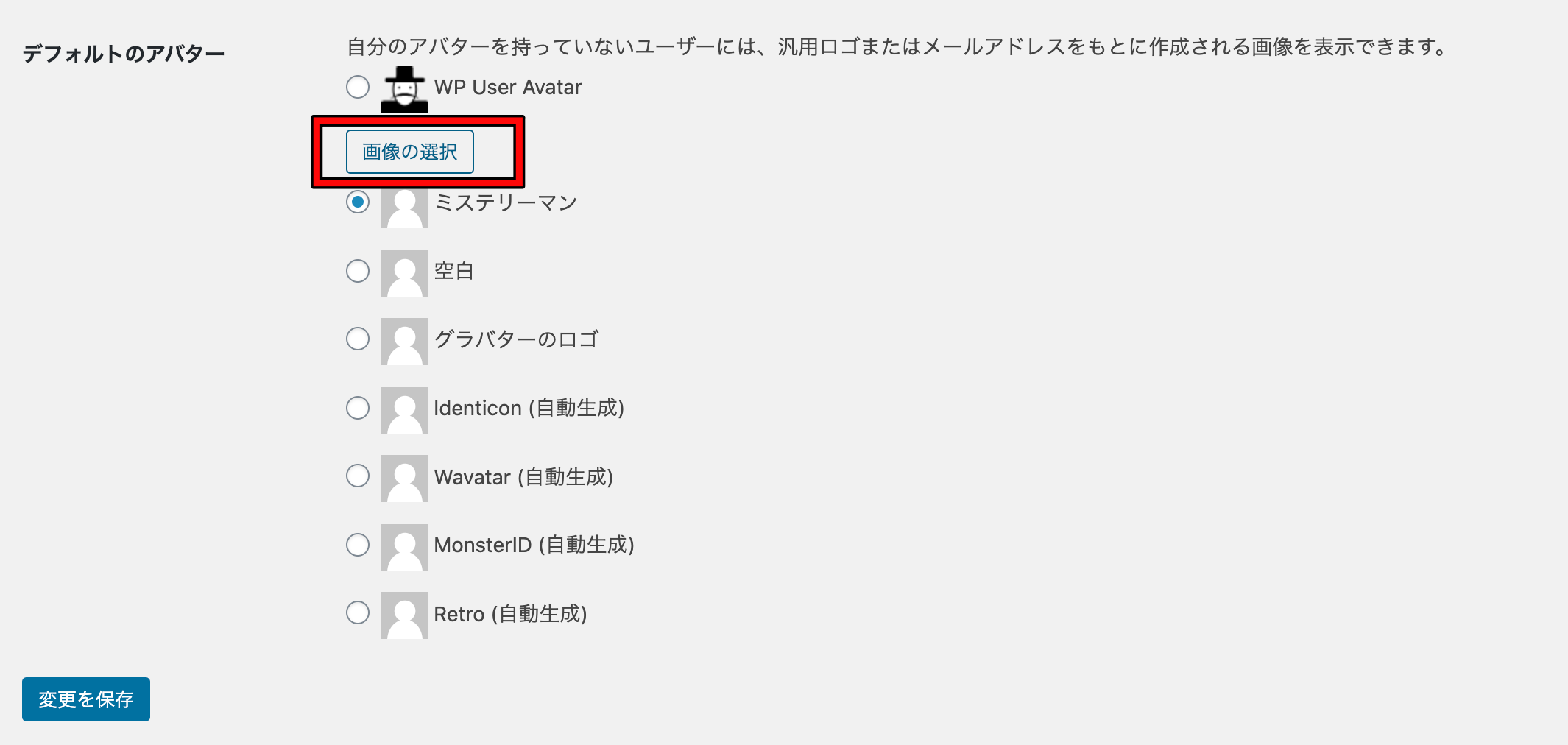
ツール:インポート・エクスポートやリンクチェック
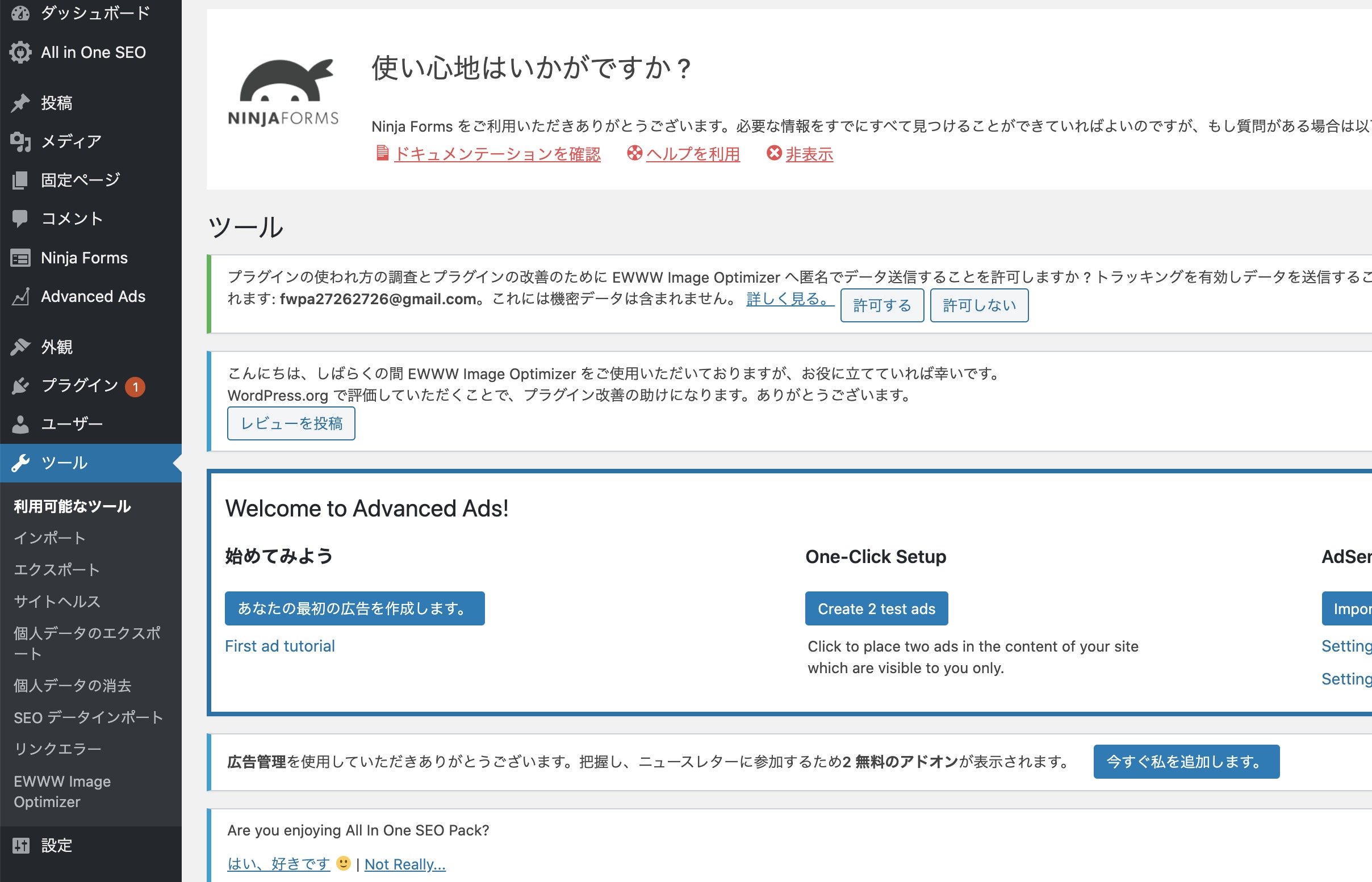
ツールはデータのインポートやエクスポートができます。
利用頻度はそこまで多くありませんが、ここでインポート・エクスポートができるということは押さえておきましょう。
また、プラグイン「Broken Link Checker」入れていると、ツールからリンクエラーがチェックできます。
リンクエラーがあると「リンクエラー」の横に数字が出てきますので、必ずチェックするようにしましょう。
設定:サイトタイトルやパーマリンク設定ができる
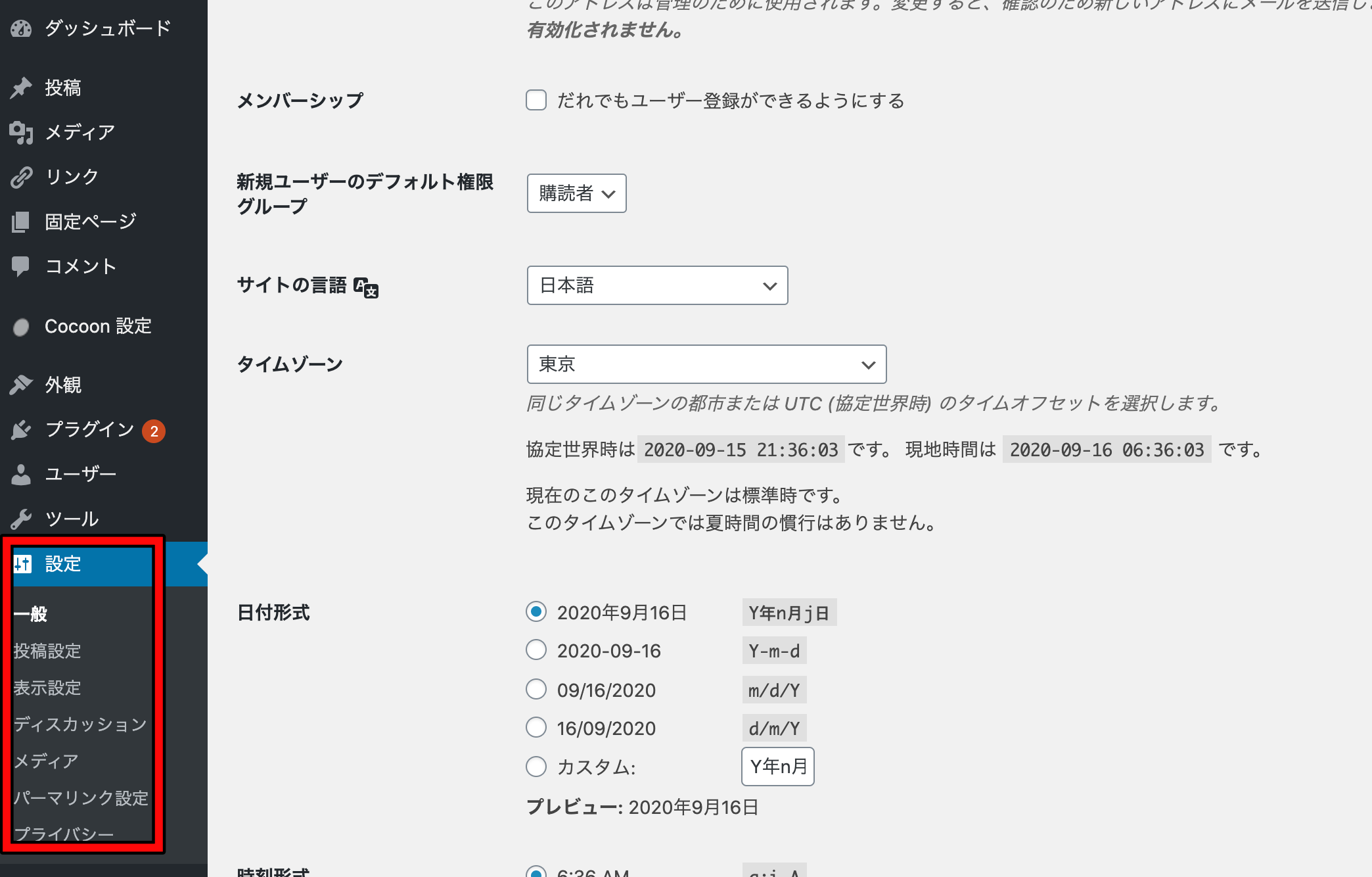
設定画面ではサイトのタイトルやパーマリンク・日付の表示など、WordPressの基本的なことが設定できます。
「設定」はWordPressを開設してからできるだけ早い段階で、設定しておきたいところです。
設定に関しては重要な部分なので、ここから詳しく解説します。
【初心者向け】WordPressの使い方〜「設定」画面の使い方を解説〜
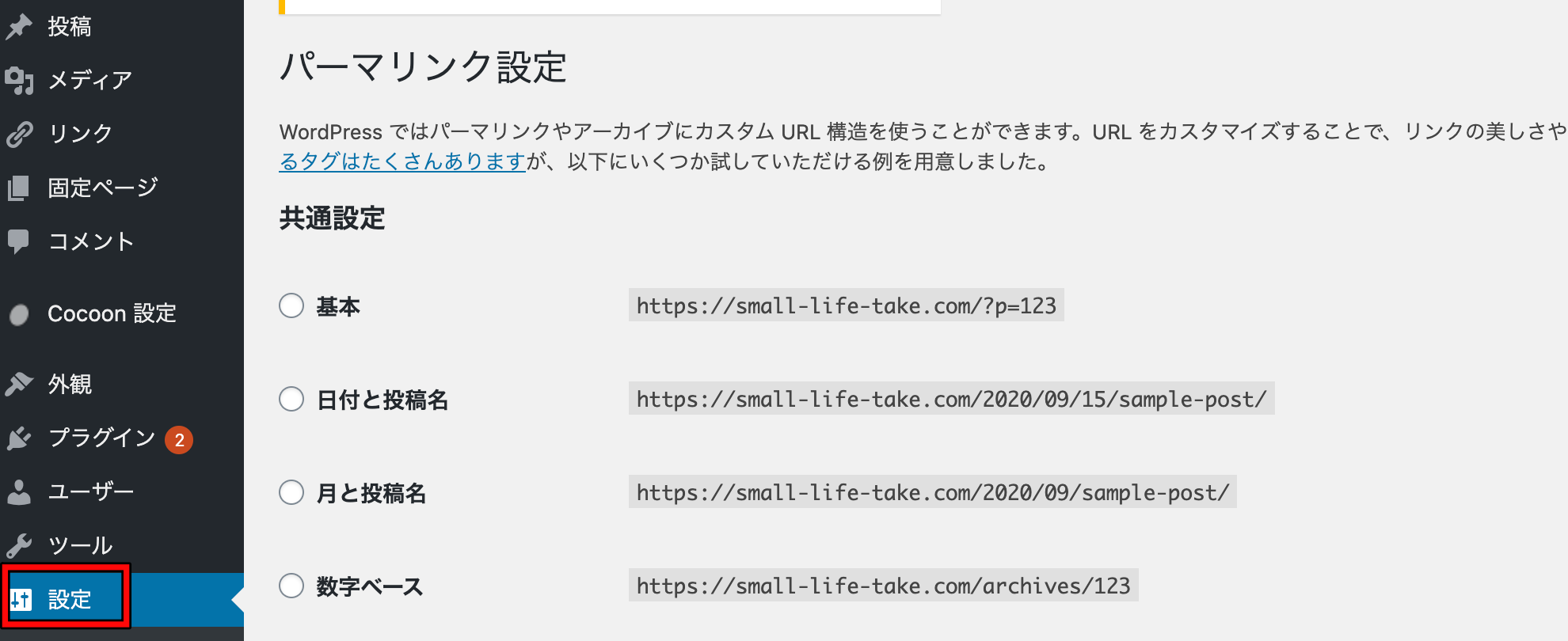
WordPressの「設定」の使い方を詳細に解説していきます。
- 一般
- 投稿設定
- 表示設定
- ディスカッション設定
- メディア設定
- パーマリンク設定
とありますので、順番に見ていきましょう。
「一般」で重要な設定はサイトタイトルと「https」
「一般」で設定できるものは下記の通りです。
- サイトタイトル
- サイトのキャッチフレーズ(なしでもOK)
- WordPress・サイトのアドレスを「https」にする
- 管理者メールアドレス
- 日付形式
- 時刻形式
重要なのは①と③で、日付形式や時刻形式に関しては好みの設定で構いません。
まずはサイトタイトルと「https」をしっかり設定してしまいましょう。
サイトタイトルやサイトのキャッチフレーズはいつでも自由に変更できますが、頻繁に変更しすぎると読者さんが戸惑ってしまうかもしれません。
なので、サイトが成長する前に、全て設定することが大切です。
「投稿設定」は特別な設定の必要性なし
「投稿設定」では投稿用カテゴリーの初期設定だけ設定しておけばOKです。
「未分類」になっていることが多いですが、その場合はカテゴリーのページに飛んで、未分類から他のカテゴリー名に変更しておきましょう。
大事なことは「未分類」を使わないことです。
「表示設定」ではトップページ設定が将来的に重要
表示設定は基本的にデフォルトのままでOK。
ただ、ある程度記事数が増えてきた時に、トップページが「最新記事一覧」になっているのが少々カッコ悪くなるケースもあります。
なので、記事数が増えてきたら、トップページをホームページを固定ページにするのがおすすめ。
具体的な変更方法は「WordPressトップページを固定ページで自分好みに編集する方法」で解説しています。
ディスカッション設定は好みでOK
ディスカッション設定に関しては基本的にいじらなくてOK。
意味がわからないと感じたら、そのまま放置しておきましょう。
デフォルトアバターを設定しておくと、コメント返信の際やあらゆる場面でアイコンが表示されるようになります。
Twitterでいうアイコンのようなものなので、設定をしておく価値はあるでしょう。
メディア設定は画像のサイズ調整のみ
メディア設定をしておくと画像挿入後のサイズ調整をする必要がなくなります。
ただ、ここは細かく設定する必要はありません。
いらないサイズは自動生成しないほうがいいので、0に設定しておきましょう。
タケの手紙で、0にしている設定は以下のとおりです。

パーマリンク設定は「超重要」
パーマリンク設定はWordPressをインストールして、真っ先に変えるようにしましょう。
一瞬で終了する作業ですが、忘れるととんでもないことになります。
取り返しがつかないので、真っ先にやりましょう!
設定は以下のようにすればOKです。
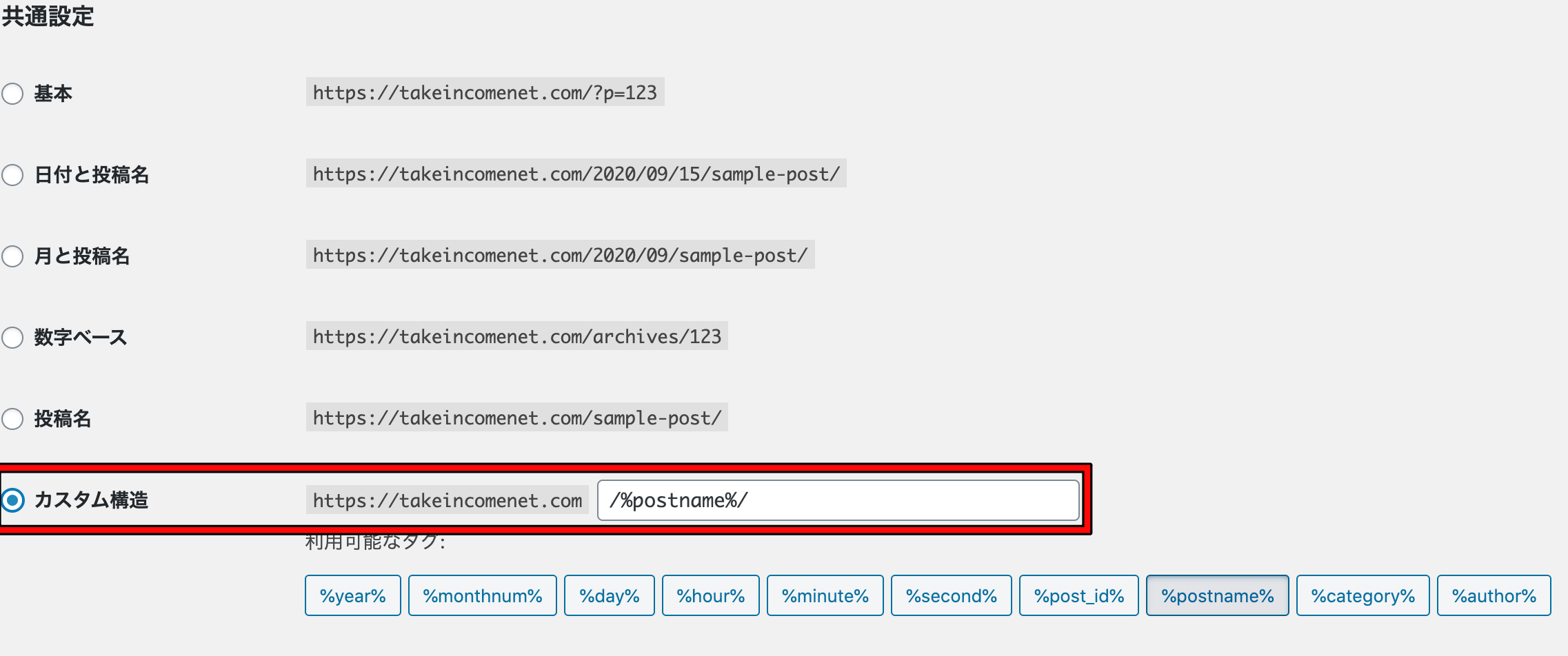
これでパーマリンクは記事ごとに設定するようになります。
記事を書く際にパーマリンクを各自設定するようにしましょう。
記事ごとのパーマリンク設定はブログ初心者が意地でも知っておきたい記事の書き方10選で解説しています。
まとめ:WordPressの使い方は初心者ブロガーには難しい!この記事で順番にチェック
WordPressの管理画面を上から順番に解説してきました。
初心者ブロガーにとってはかなり難しいですが、だんだん慣れてきます。
最初に設定しておかないといけない部分だけは最初にしっかり設定して、あとはこの記事を見ながら作業してみてください。
ブックマークなどをしていただいて、常に見ていただけるようにすると困った時に助かりますよ。
わからないことがあれば、Twitter(@takeuchigoro)でも質問を受け付けています。
※ 当サイトの情報は少し古くなってきています。SNSやUdemy、YouTubeの発信内容を参考すると実力がアップします!

ASP担当4社、法人化を達成した私「たけ」の公式LINEです。
下記のキーワードを入力すると、豪華プレゼントが配布されます。
- 「SWELL操作」:SWELLの操作方法や時短コンテンツ
- 「有名ブロガー」:SNSなどで有名なブロガーを抜いた記事を公開しています(検索1位になったのは2025年3月7日時点です)
- 「サクサク1位」:ガラ空きキーワードを探す方法を解説しています。
- 「予定」:セミナーやイベント・懇親会の情報などが届きます。
\ 豪華プレゼント続々追加予定 /
LINEへは指定された文字だけを送信してください。
すぐに返信が来ない場合は、文言を確認して再度送信をお願いします!
- 副業特化ブログ「ゼロイチ」マスターコース!WordPressの設定・記事作成から話題のAIまで完全網羅
- ブログで結果を出す実践ライティング講座!SEOで検索1位獲得と成約までをスピードアップ
- Udemy講師プロフィール
A8.net、felmat、レントラックス、アクセストレード、もしもアフィリエイト(敬称略)に担当者付。
ブログ実績はこちら:A8.netブラックS(3ヶ月で300万円)フィギュアゲット
たけの自己紹介
- 2017年からブログ運営開始
- 最初の1年間は稼げず終了、2年目から収益化。
- 2024年は最高月397万円の実績(年間2,500万円以上の発生)
- Webライターでも最高月50万円
- 2024年に法人化、株式会社キープビジョン
- 2025年:千葉県船橋市の副業ゆるコミュニティ「ふなばし副業会」を発足
- Udemy講師として副業に関するコース販売(審査通過済)
- A8ブラックSランクのフィギュア獲得
副業の体験談を発信中!今となってはブログに挑戦してよかったです!
またYouTubeやX・収入加速プロジェクトでは失敗から学んだ副業の稼ぎ方を公開しています。
初報酬から月30万円までの道のりを発信しておりますので、ぜひチェックしてみてください。
\ 豪華プレゼント続々追加予定 /
A8.netブラックSランク取得

執筆者たけの収益詳細はこちら
<各ASPから収益が振り込まれています>

<felmat>

<A8.net>

<アドコミ>

2023年に月100万円を突破、2024年月300万円を突破。
収入の上下動に悩まされつつも、なんとかお金を稼いできました。
過去に挑戦した副業は下記です。
- ブログ:1年間はダメダメだったものの、最高月300万円。継続して月100万円以上を稼げるようになる
- Webライター:最高月収50万円
- せどり:月5万円の達成経験あり
- 治験:何回か経験して稼ぎました
- プログラミング:途中で挫折
- SNS:サービス販売などで月10万円ほど稼げる
- YouTube:SNSと同じぐらい稼げる。Googleからの広告収入は月数千円程度

